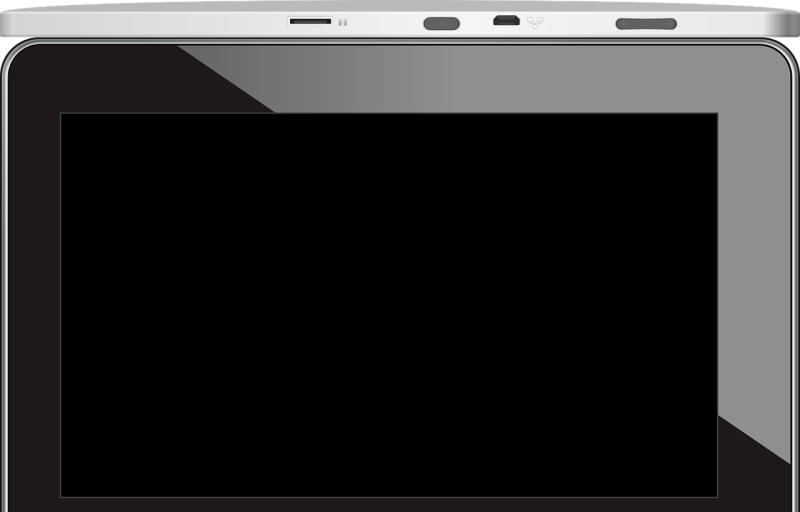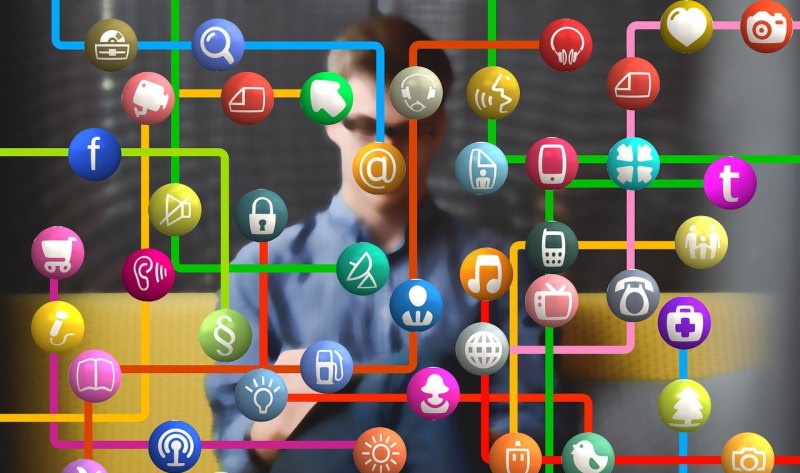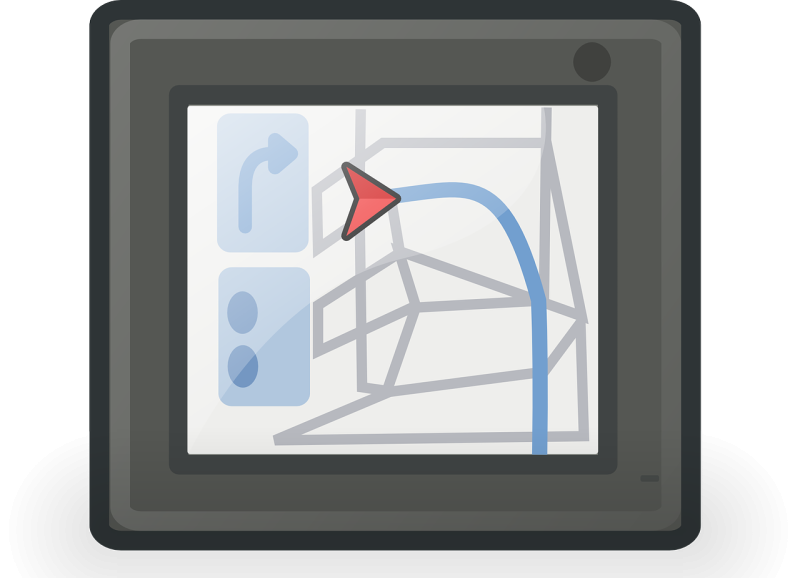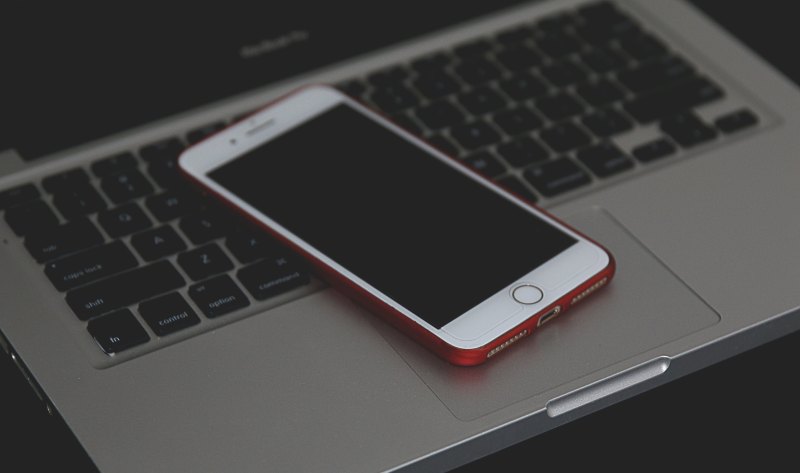电脑如何设置虚拟内存?
需要在电脑的高级设置中更改,以win 10系统为例,步骤如下:
1、找到桌面,选择右击“计算机”,选择“属性”。
2、在打开的“系统”界面中,单击“高级系统设置”。

3、切换到“高级”标签,单击性能选项框里面的“设置”按钮。
4、选择“高级”标签,然后选择“更改”。
5、去掉“自动管理所有驱动器的分页文件大小”的“√”,选择一个盘符,可以找一个空间比较大的盘符,自定义大小即可。
6、设置完成以后,重启计算机就可以设置成功了。
怎样设置电脑虚拟内存?
电脑的虚拟内存是指硬盘上的一部分空间,会被用于替代物理内存,从而增加计算机的运行速度。设置虚拟内存的方法如下:右键点击“我的电脑”,选择“属性”,点击“高级系统设置”,在“高级”选项卡中点击“性能设置”,选择“高级”选项卡,点击“更改”按钮,取消“自动管理所有驱动器的分页文件大小”选项,选择“自定义大小”并输入初始大小和最大大小,最后点击“设置”和“确定”按钮即可。建议将初始大小设置为物理内存的1.5倍,最大大小设置为物理内存的3倍。
怎么正确设置虚拟内存?
步骤一、用右键点击桌面上的我的电脑图标,在出现的右键菜单中选属性选项打开系统属性窗口。在窗口中点击高级选项卡,出现高级设置的对话框。

步骤二、点击性能区域的设置按钮,在出现的性能选项窗口中选择高级选项卡,打开其对话框。
步骤三、在该对话框中可看到关于虚拟内存的区域,点击更改按钮进入虚拟内存的设置窗口。选择一个有较大空闲容量的分区,勾选自定义大小前的复选框,将具体数值填入初始大小、最大值栏中,而后依次点击设置确定按钮即可,最后重新启动计算机使虚拟内存设置生效。
正确设置虚拟内存方法如下
1、电脑上面点击【开始】菜单(或者按键盘上面的Windows键),在“计算机”上面单机右键,选择“属性”。
2、点击【高级系统设置】。
3、在“系统属性”对话框里面选择【高级】,在“性能”下方点击【设置】。
4、在“性能选项”对话框里面点击【高级】,【更改】。
5、在“虚拟内存”对话里面勾选“自动管理所有驱动器的分页文件大小”,其虚拟内存将会被自动分配。
win11 16g虚拟内存最佳设置?
初始大小 :即物理内存容量,我的电脑是16G,就输入16*1024MB=16384 最大值 :前面说了,虚拟内存容量不建议设置过大,一般是物理内存容量的1.5-2倍即可,这里小编按1.5倍(小伙伴可自由设置,但不要超过2倍)。
cpu虚拟内存怎么开?
CPU(中央处理器)本身不能开启虚拟内存,它只能执行指令和读写数据。虚拟内存是一种计算机内存管理机制,它允许运行在计算机上的程序使用比实际可用内存更大的内存空间。
在Windows操作系统中,您可以通过以下步骤开启虚拟内存:
1. 右键点击“我的电脑”,选择“属性”。
2. 在左侧菜单栏中选择“高级系统设置”。
3. 在“高级”选项卡下,点击“性能”区域中的“设置”。
4. 在“性能选项”中,选择“高级”选项卡,点击“虚拟内存”区域中的“更改”。
5. 取消“自动管理所有驱动器的分页文件大小”复选框。
6. 选择需要开启虚拟内存的驱动器(通常为C盘),选择“自定义大小”。
7. 输入初始大小和最大大小(以MB为单位)。
8. 点击“设置”按钮,然后点击“确定”关闭“虚拟内存”窗口。
9. 重启计算机使更改生效。
需要注意的是,过多的使用虚拟内存可能会影响计算机的性能,因此建议在确实需要时才开启虚拟内存。
到此,以上就是小编对于怎么设置电脑虚拟内存的问题就介绍到这了,希望介绍关于怎么设置电脑虚拟内存的5点解答对大家有用。