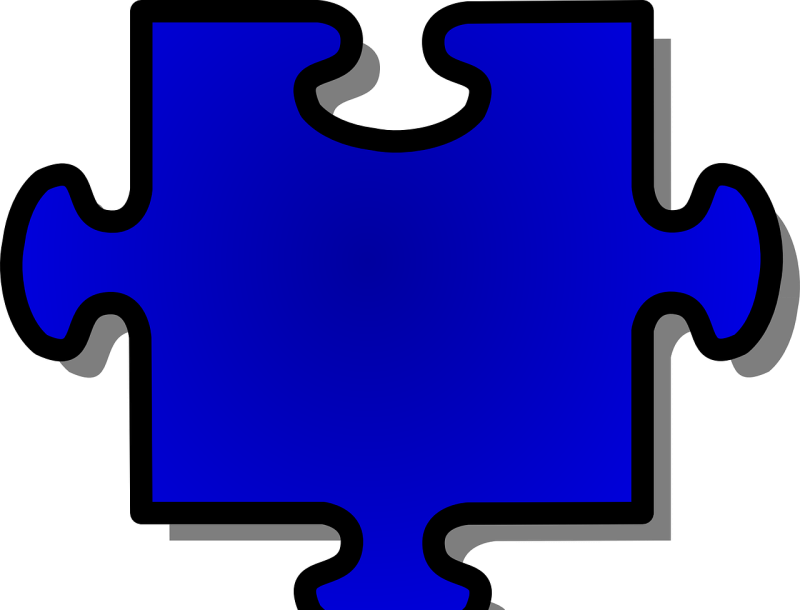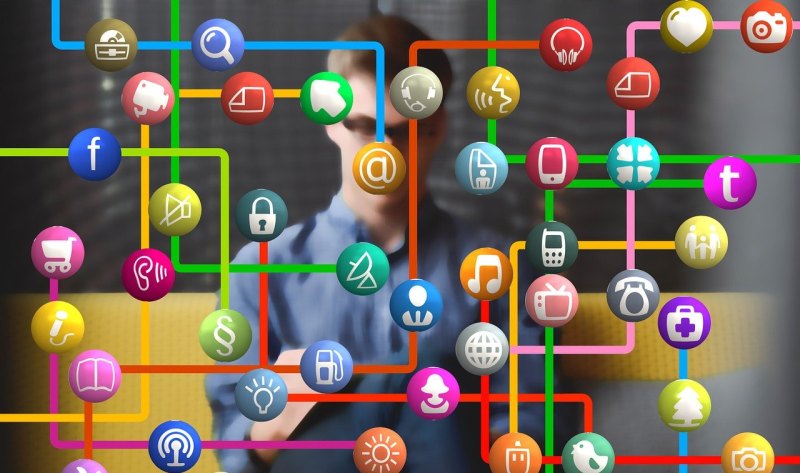如何设置电脑自动休眠?
设置电脑自动休眠,具体只需打开电脑,在打开开始菜单后点击控制面板,接着点击硬件和声音,打开后点击电源,最后选择更改计算机睡眠时间和显示器关闭时间,在打开的页面内选择好设置内容之后保存修改就可以了。
电脑怎么设置无操作自动息屏?
1、首先进入控制面板,进入控制面板有多种方法。
左下角【开始】-【控制面板】
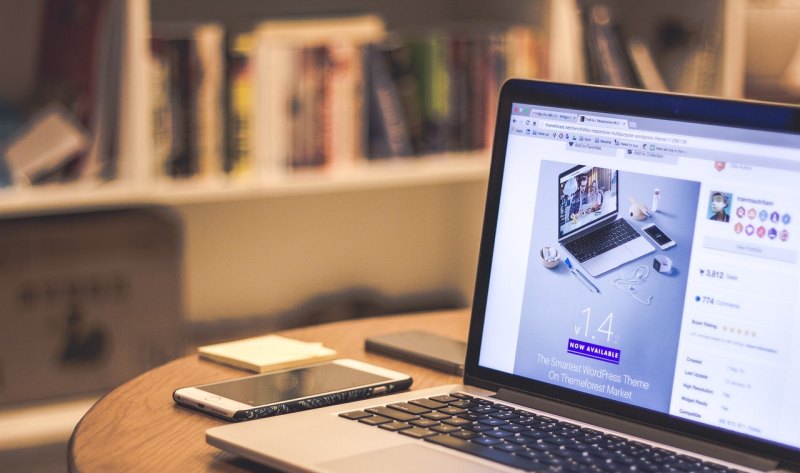
2、进入控制面板(【查看方式】:大分类)-【电源选项】。
3、进入电源选项,在电源计划中,找到【更改计划设置】。
4、【使计算机进入睡眠状态】设置时间;
完成之后,点击【更改高级电源设置(C)】;
5、进入【高级设置】之后,【睡眠】- 【在此时间后休眠】-【设置】时间,【确定】即可;
怎样设置让电脑进入休眠状态?
设置电脑进入休眠状态的方法是通过以下步骤:1. 首先,点击电脑屏幕左下角的“开始”按钮,然后选择“设置”选项。
2. 在设置界面中,点击“系统”选项。
3. 在系统设置界面中,选择“电源与睡眠”选项。
4. 在电源与睡眠设置界面中,找到“睡眠”选项,并点击进入。
5. 在睡眠设置界面中,可以选择设置电脑进入休眠状态的时间间隔。
可以根据个人需求选择合适的时间间隔。
6. 完成设置后,电脑将在设定的时间间隔内处于休眠状态,以节省能源并保护电脑硬件。
电脑进入休眠状态的原因是为了节省能源和延长电脑硬件的使用寿命。
当电脑进入休眠状态时,它会暂停所有运行的程序和活动,并将电源消耗降至最低。
这样可以减少电脑的能耗,延长电池的使用时间,并减少硬件的磨损。
电脑怎样实现一键休眠?
电脑实现一键休眠的方法有多种,以下提供三种方式:
使用键盘快捷键。在大多数电脑系统上,按下组合键“Win+L”可以立即锁定屏幕并关闭显示器,这个快捷键可以快速关闭屏幕,同时保持电脑处于运行状态。
使用显示器的物理按钮。许多显示器配有物理按钮,用于控制电源和屏幕。查找显示器上的电源按钮或开关,并按下它来关闭屏幕。请注意,这种方法只会关闭屏幕,而不会影响计算机的运行状态。
设置休眠模式。通过将计算机设置为休眠模式,可以同时关闭屏幕和暂停计算机的活动。您可以按下计算机键盘上的电源按钮或在开始菜单中选择 “休眠” 选项来实现这一操作。但是,请记住,在休眠模式下,计算机的所有进程都会被暂停,所以确保在需要时能够恢复到正常状态。
希望以上信息对你有帮助。
要实现一键休眠,首先需要找到电脑键盘上的休眠键,通常是一个具有休眠符号的键,然后按下该键即可使电脑立即进入休眠模式。
另外,也可以通过点击“开始”菜单,选择“关机”然后在弹出的选项中选择“休眠”来实现一键休眠。
一些电脑还可以通过设置快捷键来实现一键休眠,用户可以在控制面板中进行相关设置。总之,实现一键休眠的方法有多种,只需根据自己的电脑和系统配置进行相应操作即可。
电脑如何设置定时休眠?
要在计算机上设置定时休眠,您需要使用系统内置的“电源和睡眠设置”或第三方应用程序。以下是两种方法:
方法1:使用系统内置的电源和睡眠设置
1. 右键点击开始菜单,选择“电源选项”。
2. 在弹出的窗口中,选择左侧的“选择电源按钮的功能”。
3. 在右侧的窗口中,点击“更改当前不可用的设置”。
4. 取消选中“休眠”选项旁边的复选框,然后点击“保存更改”。
这样,当您按下电源键时,计算机将不会进入休眠状态,而是选择其他电源选项。
方法2:使用第三方软件设置定时休眠
一些第三方应用程序可以帮助您设置定时休眠。例如,“Xposed框架”中的“Xposed Power Management”可以帮助您在特定的时间设置定时休眠。以下是设置步骤:
1. 下载并安装Xposed框架。
2. 安装“Xposed Power Management”应用。
3. 安装并激活应用。
4. 在Xposed Power Management应用中,选择“自定义”选项卡。
5. 点击右上角的“+”按钮,创建一个新的快捷方式。
6. 在新创建的快捷方式中,输入以下命令:
- 名称:输入一个名称,如“定时休眠”。
- 命令:输入“/xposed method 'take_screenshot' -arg 'true' -post 'tap [location of system wide screen shot path]' -post 'wait 5000'”。
到此,以上就是小编对于如何让电脑休眠的问题就介绍到这了,希望介绍关于如何让电脑休眠的5点解答对大家有用。