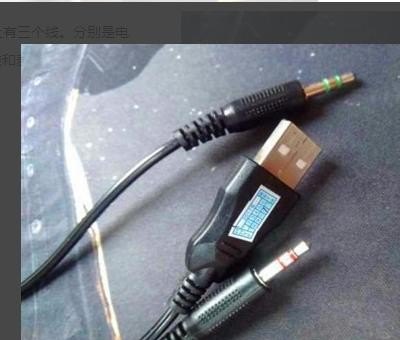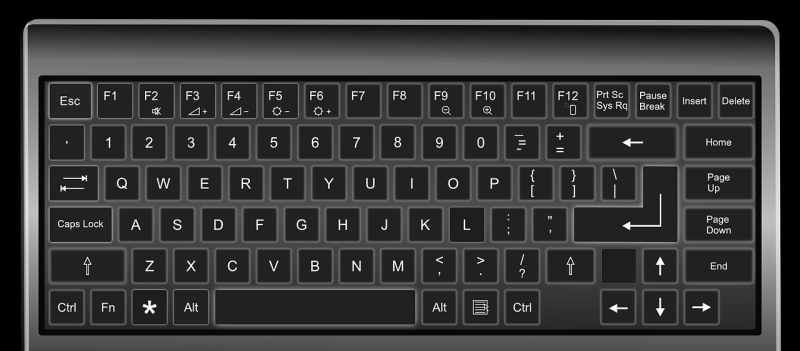台式电脑耳机麦克风说不了话?
步骤/方式1
1、首先检查下是不是耳麦插错了。

步骤/方式2
2、没有插错的,检查下耳麦,看是不是损坏了。

步骤/方式3
3、打开“控制面板”里的“声音”。

步骤/方式4
4、点击“录制”,我们看到录音设备关闭了。

步骤/方式5
5、右键点击“麦克风”,选择“启用”。

1.
以戴尔Vostro3671、Windows 10为例。
第一步,打开电脑,点击开始,点击设置。
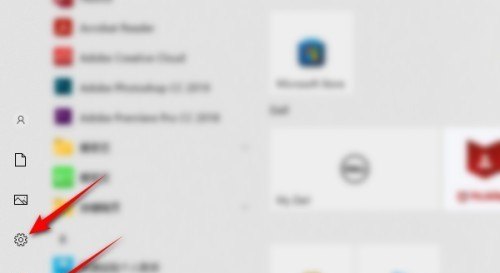
2.
第二步,然后点击系统。

3.
第三步,接着点击声音,点击声音控制面板。

4.
第四步,之后点击录制,双击麦克风。

5.
第五步,然后将滑动按钮向右滑动,这样耳机的麦克风就有声音了。

电脑耳机没有声音怎么解决?
1、首先检查耳机是否正常,有没有损坏。
2、检查耳机的插口,查看插口是否出现问题,无++常使用。
3、查看电脑声音,是否设置了静音状态。
4、进入控制面板,找到硬件和声音,然后选择【Realtek高清晰音频管理器】
5、在打开的设置界面中,在右下找到【插孔设置】
6、然后勾选【AC97前面板】,勾选上以后,点击【确定】。
7、然后音频装置就会重新的进行装载,完毕后就能够解决耳机没有声音的问题。
电脑耳机没有声音怎么办?
1.
电脑耳机的插头有两个,一般为浅绿色和浅粉色,浅绿色为声音、浅粉色为麦克风,需要将其插在对应的插口上,才能够正常播放声音。

2.
如果确定插头没有插错,那么再检查下电脑系统的声音设置,先按“Win”键,呼出电脑的开始菜单,点击“齿轮”图标,进入“设置”:

3.
进入“设置”界面以后,选择“系统”选项:

4.
点击进入“系统”界面以后,切换到“声音”,然后插入耳机,将声音输出设备设置为“耳机”那一项,设置完成后,耳机就可以听到声音啦,但需要注意的是,手机耳机和电脑耳机并不通用,必须要搭配特殊的转接头才能正常使用。

耳机插上电脑没声音怎么解决?
如果您在电脑上插上耳机但没有声音,以下是一些常见的解决方法:
1. 确认耳机连接:确保您正确地将耳机插入电脑的音频插孔。检查耳机插头是否完全插入,并确保它与插孔紧密连接。
2. 调整音量设置:检查电脑的音量设置,确保音量不是静音状态并且音量级别适当。您可以在任务栏上的音量图标上右键单击,然后调整音量滑块的位置。
3. 检查音频设置:进入电脑的音频设置,确保默认音频输出设备正确选择为耳机。在Windows系统中,您可以通过控制面板或任务栏上的音量图标访问音频设置。在Mac系统中,您可以通过系统偏好设置中的"声音"选项来调整音频设置。
4. 更新音频驱动程序:过时或损坏的音频驱动程序可能导致耳机没有声音。您可以尝试更新电脑的音频驱动程序。在Windows系统中,您可以通过设备管理器来更新驱动程序。在Mac系统中,您可以通过App Store或厂商的官方网站获取最新的驱动程序。
5. 测试其他耳机或音频设备:尝试使用其他耳机或音频设备插入电脑,以确定问题是耳机本身的问题还是与电脑有关的问题。如果其他设备正常工作,则可能需要更换您的耳机。
如果上述解决方法都没有解决问题,可能需要进一步的故障排除或寻求专业的技术支持。您可以咨询电脑厂商、售后服务中心或技术专家,以获取更详细的帮助和建议。
到此,以上就是小编对于台式电脑耳机没声音的问题就介绍到这了,希望介绍关于台式电脑耳机没声音的4点解答对大家有用。