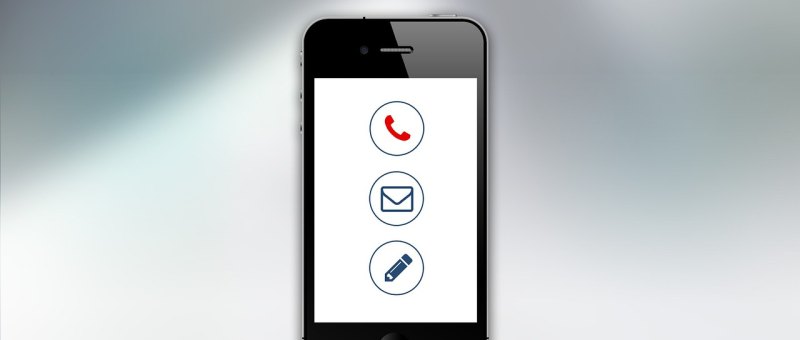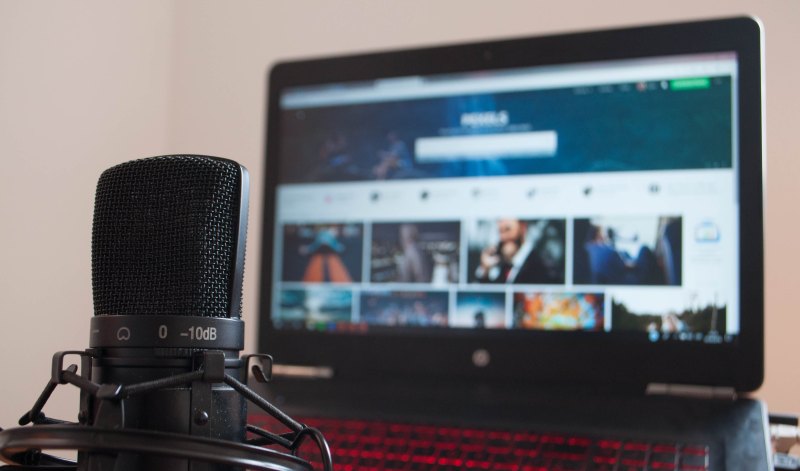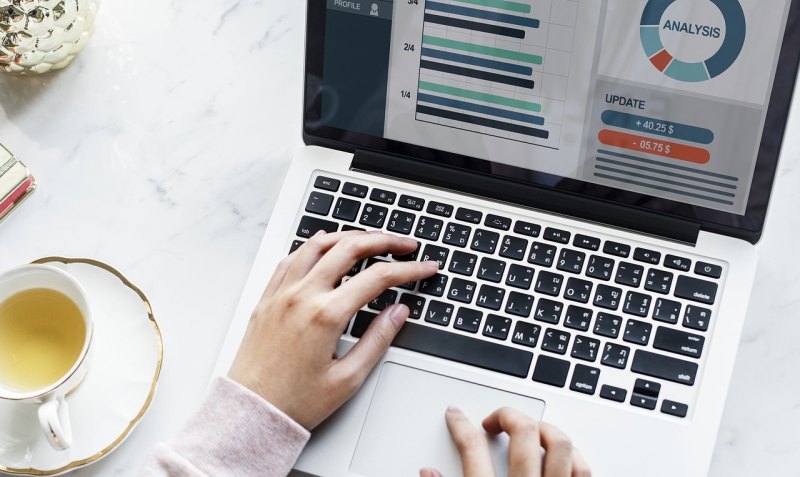
如何手动分区?
点击我的电脑,点击鼠标右键,选择管理项。
打开后选择磁盘管理项。
接下来,选择你需要分割的盘。点击鼠标右键,选择压缩卷。
(这一步是为了腾出可分割空间用的)输入需要腾出的空间大小,可进行换算。(1G=1024M)例:如果你要增添一个10G的盘,在压缩这一步输入10240即可。点击压缩。
压缩完毕后,你会发现多了一块绿盘,这一部分空间就是新盘区域了。右击新建简单卷。
按照向导程序,一步步安装。
选择大小-硬盘名称-确认是否格式化-操作好后,你会发现已经增添了新盘。
惠普战66我的电脑怎么分区?
为惠普战66分区,你需要进入Windows管理员模式,然后打开“磁盘管理”工具。
接着你可以选择磁盘上的未分配的空间,右键点击它,选择“新建简单卷”选项。
在随后打开的向导中,你需要依次选择分区类型、分区大小、分配盘符、文件系统等选项。
最后,你需要设置好分区名称、格式化选项等,点击“完成”即可完成分区操作。请注意备份重要数据,避免意外数据丢失。
笔记本电脑512G怎么分区?
笔记本电脑512G的分区方法如下:
首先需要进入系统的磁盘管理界面进行分区,在电脑桌面右击我的电脑,选择管理,在弹出的计算机管理界面选择磁盘管理。
在磁盘管理界面,可以看到电脑硬盘的分区情况。然后选择需要分区的磁盘,点击鼠标右键,选择压缩卷。
系统会弹出压缩磁盘大小界面,此界面有四个空间大小值,第一个是磁盘的总大小,第二个是磁盘可用空间的大小,第三个是你需要输入的压缩空间大小,压缩空间大小不能超过可用空间大小,第四个是压缩后磁盘的大小。输入压缩空间的大小,点击压缩。
压缩好后磁盘管理里面会出来一个可用空间,可用空间的大小就是你刚刚输入的压缩空间的大小。然后选择该可用空间,点击鼠标右键选择新建简单卷。
进入新建简单卷向导,直接点击下一步。
然后输入卷的大小,输入的值要在最大和最小值之间,然后点击下一步。
为新建的简单卷选择一个盘符,一般默认盘符就可以,然后点击下一步。
然后选择磁盘的格式,一般选择NTFS,其他线下默认就可以,再点击下一步。
最后,点击完成就可以了,系统会自动建立新的盘符。
笔记本电脑的512G存储空间可以通过分区进行合理分配,以下是一种常见的分区方案:
C盘(系统盘):分配200GB。这个分区是必须的,因为系统文件和软件都会安装在这里。
D盘(软件盘):分配150GB。这个分区用来安装各种软件,包括游戏、音视频软件、办公软件等。
E盘(数据盘):分配100GB。这个分区用来存储用户的数据,比如文档、图片、视频等。
F盘(备份盘):分配50GB。这个分区用来备份系统信息和重要的数据,以防止数据丢失或系统故障。
当然,以上分区方案只是建议,具体分配应根据用户的使用需求和习惯进行调整。在调整分区大小后,需要重新格式化并分配磁盘空间。建议在进行任何操作前备份重要数据,以免数据丢失。
笔记本电脑1000g要如何分区?
对笔记本电脑的硬盘进行分区可以更好地管理和利用硬盘空间,提高数据存储效率和安全性。以下是对 1000GB 硬盘进行分区的一般步骤:
1. 备份重要数据:在对硬盘进行分区之前,建议先备份重要数据,以免因分区操作导致数据丢失。
2. 打开磁盘管理工具:在 Windows 操作系统中,可以通过右键点击“此电脑”或“我的电脑”,选择“管理”进入计算机管理界面,然后点击“磁盘管理”。
3. 选择要分区的硬盘:在磁盘管理界面中,找到要分区的硬盘,右键点击选择“压缩卷”或“新建简单卷”。
4. 设置分区大小:在新建简单卷或压缩卷的界面中,可以设置分区的大小。根据需要,可以将硬盘分成多个分区。
5. 分配驱动器号:在新建简单卷的界面中,可以为分区分配一个驱动器号,以便在文件资源管理器中访问分区。
6. 设置文件系统:在新建简单卷的界面中,可以选择分区的文件系统,一般选择 NTFS。
7. 完成分区:设置好分区大小、驱动器号和文件系统后,点击“完成”按钮,即可完成分区。
需要注意的是,分区操作会对硬盘进行格式化,因此在进行分区之前需要备份好重要数据。同时,分区的大小和数量应该根据实际需要进行设置,避免浪费硬盘空间。
到此,以上就是小编对于我的电脑分区的问题就介绍到这了,希望介绍关于我的电脑分区的4点解答对大家有用。