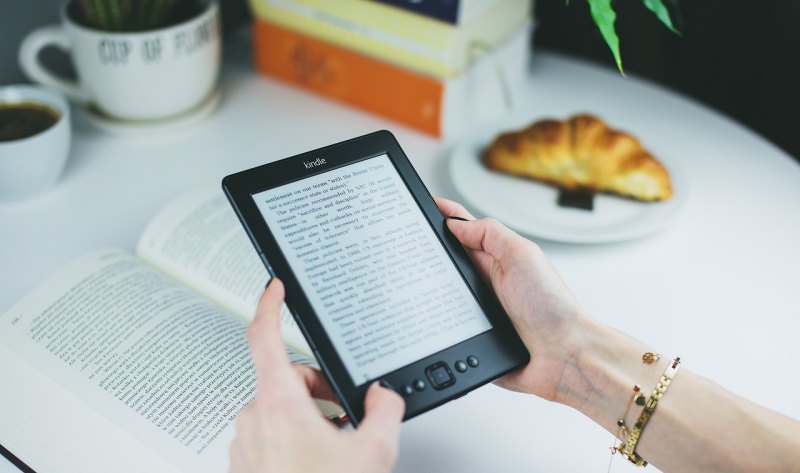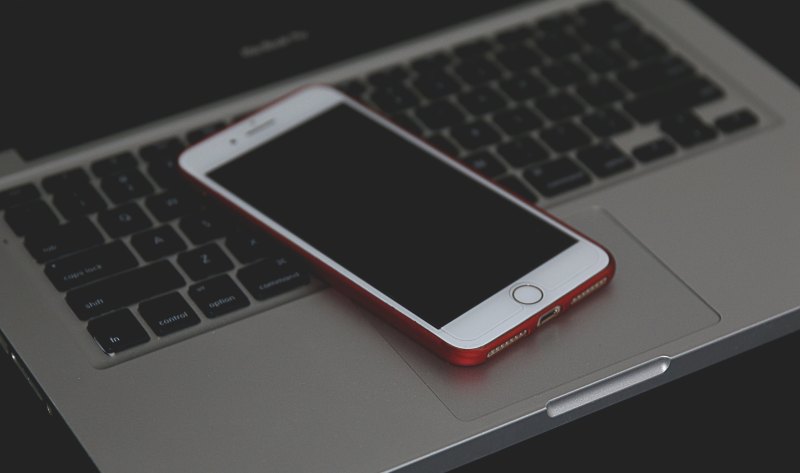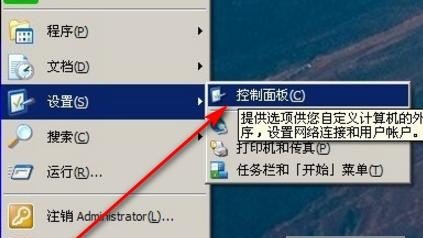电脑的屏幕分辨率怎么调回来?
调整电脑屏幕分辨率的方法因操作系统而异。以下是针对Windows 10和macOS的操作步骤:
对于Windows 10:
1. 点击左下角的“开始”按钮,然后点击“设置”图标(一个齿轮形状的图标)。
2. 在“设置”窗口中,点击“系统”。
3. 在“系统”设置中,点击左侧的“显示”选项。
4. 在“显示”设置中,找到“分辨率”或“屏幕分辨率”选项。
5. 点击分辨率下拉菜单,选择一个合适的分辨率。通常,Windows 10会自动推荐一个适合您屏幕的分辨率。
6. 点击“应用”按钮,系统会自动调整屏幕分辨率。如果需要调整其他显示设置,如DPI缩放或屏幕刷新率,可以在此处进行更改。
对于macOS:
1. 点击屏幕左上角的苹果图标,然后选择“系统偏好设置”。
2. 在“系统偏好设置”窗口中,点击“显示器”图标。
3. 在“显示器”设置中,找到“分辨率”或“缩放与布局”选项。
4. 点击分辨率下拉菜单,选择一个合适的分辨率。通常,macOS会自动推荐一个适合您屏幕的分辨率。
5. 点击“确定”按钮,系统会自动调整屏幕分辨率。如果需要调整其他显示设置,如缩放比例或布局选项,可以在此处进行更改。
请根据您的操作系统选择相应的步骤进行调整。如果您使用的是其他操作系统,请告诉我,我将为您提供相应的帮助。
如何调节图片照片的大小和分辨率?
调节图片照片的大小和分辨率方法如下:
1、点开电脑的左下角开始图标,选择“画图”,如下图所示。
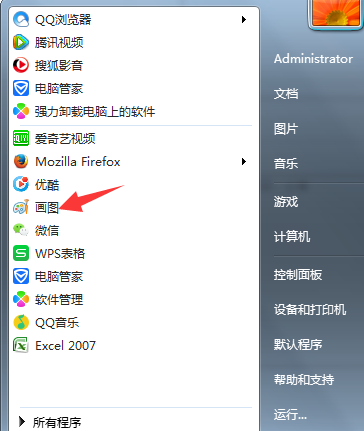
2、打开后选择左上角的倒三角图标,点击“打开”,如下图所示。

3、选择自己想要调整的图片,如下图。

4、拉动右下角的放大缩小符号可以调整图片的大小,如下图。

5、点击左上角的两个方框的图标,如下图所示。

6、点击“像素”,然后输入自己想变换的像素,如下图。


图像分辨率指图像中存储的信息量,是每英寸图像内有多少个像素点,分辨率的单位为PPI(Pixels Per Inch),通常叫做像素每英寸。
分辨率可以从显示分辨率与图像分辨率两个方向来分类。显示分辨率(屏幕分辨率)是屏幕图像的精密度,是指显示器所能显示的像素有多少。由于屏幕上的点、线和面都是由像素组成的,显示器可显示的像素越多,画面就越精细,同样的屏幕区域内能显示的信息也越多,所以分辨率是个非常重要的性能指标之一。
可以把整个图像想象成是一个大型的棋盘,而分辨率的表示方式就是所有经线和纬线交叉点的数目。显示分辨率一定的情况下,显示屏越小图像越清晰,反之,显示屏大小固定时,显示分辨率越高图像越清晰。图像分辨率则是单位英寸中所包含的像素点数,其定义更趋近于分辨率本身的定义。
根据不同用途,设置不同的分辨率。分辨率太小,图片模糊不清。分辨率过高,文件大,处理速度慢。
电脑桌面分辨率被改动了,怎么还原原来的分辨率啊?
步骤如下:
1、首先右键点击桌面,在右键菜单中直接显示了屏幕分辨率的选项,用鼠标点击一下“屏幕分辨率”。
2、在分辨率设置选项页面中,有一个分辨率的选项,点击一下这个选项,上面默认显示的数值是你现在的屏幕的分辨率。点击之后出现了一系列的设置选项,其中有一个推荐的选项,可以装将滑块调节到推荐选项。
3、调节之后点击确定按钮,如果是液晶显示器则不用调节刷新率,如果你的显示器是crt显示器,则需要调节一下刷新率,因为会感觉屏幕闪烁,眼睛不舒服。还是在此页面,点击高级设置选项。
4、在高级设置的选项页面中,默认显示的栏是适配器一栏,在适配器的最下方有一个列出所有模式的按钮。用鼠标点击一下这个选项。
5、接下来会列出所有的可用的分辨率的模式。请选择刚才你设置的分辨率选项,然后要注意一下后面的刷新率,crt显示器的默认刷新率为75hz,选择这个选项,然后确定就可以了。
注意:如果你的电脑没有上述的那么多可供选择的选项,说明你的视频卡缺少驱动程序,要根据你的显卡型号下载相应的驱动软件。
到此,以上就是小编对于怎么调整电脑分辨率的问题就介绍到这了,希望介绍关于怎么调整电脑分辨率的3点解答对大家有用。