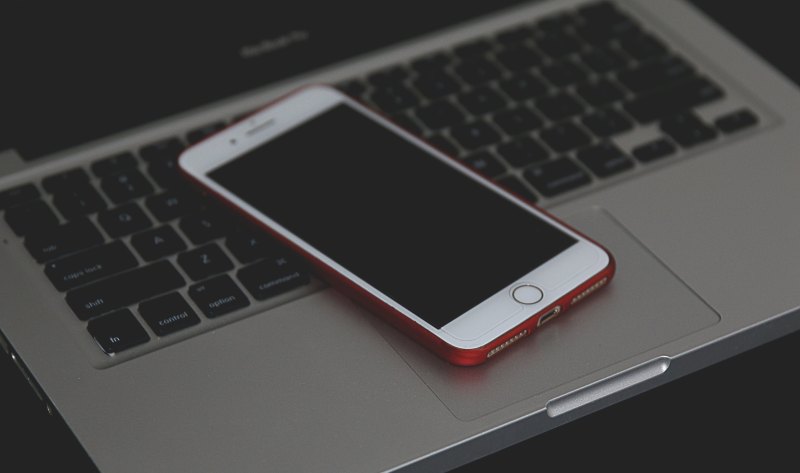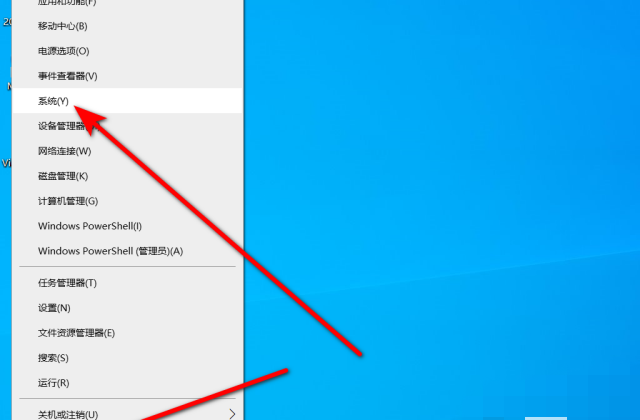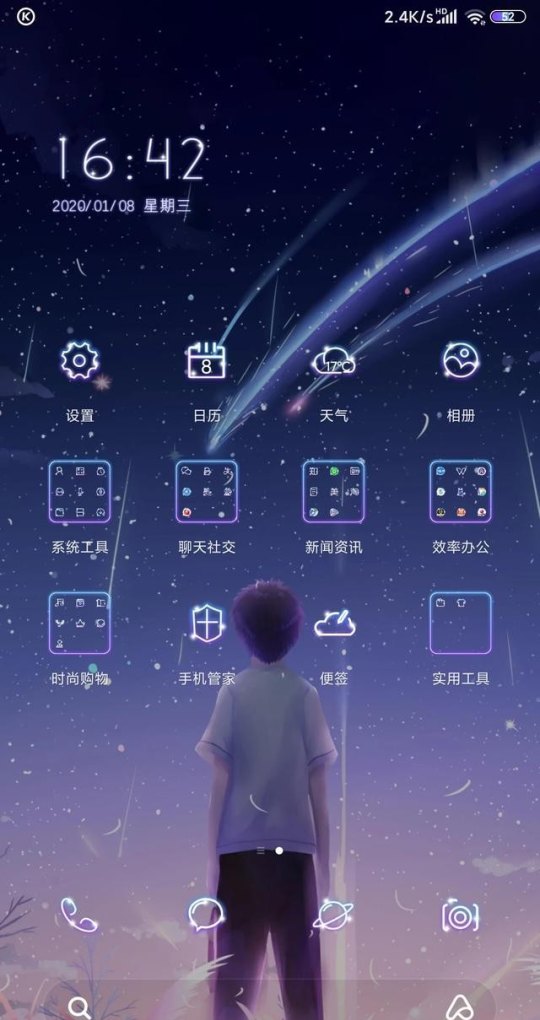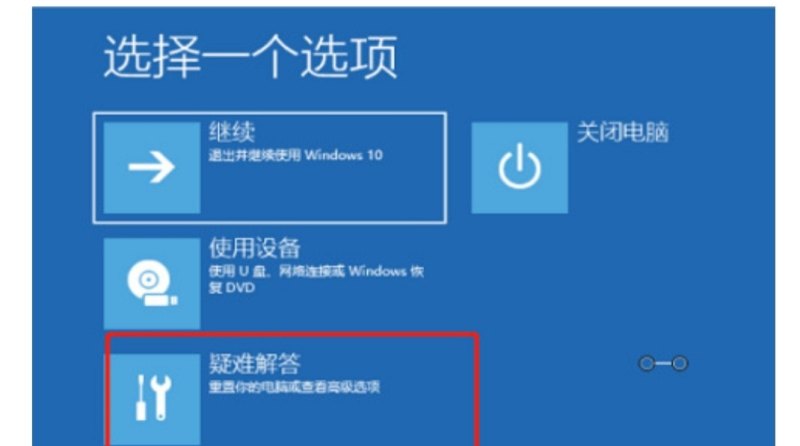电脑无法识别鼠标怎么解决?
如果电脑无法识别鼠标,可能是由于以下原因:
1. 鼠标故障:鼠标可能损坏或出现接触问题,导致无法被电脑识别。
2. USB接口故障:USB接口可能损坏或出现接触问题,导致鼠标无法连接到电脑。
3. 驱动程序问题:如果鼠标需要驱动程序才能正常工作,可能是驱动程序损坏或过时导致无法被电脑识别。
以下是一些解决方法:
1. 更换鼠标:如果鼠标已经损坏,需要更换新的鼠标。
2. 更换USB接口:如果USB接口损坏或出现接触问题,需要更换或修复USB接口。
3. 重启电脑:有时候,重启电脑可以解决鼠标无法被识别的问题。
4. 检查设备管理器:在Windows中,您可以检查设备管理器以查看鼠标是否被识别。如果鼠标出现感叹号或问号,可能是驱动程序问题。您可以按以下步骤检查设备管理器:
- 在Windows中,右键单击“我的电脑”或“此电脑”,然后选择“管理”选项。
- 在“计算机管理”窗口中,选择“设备管理器”选项。
- 在“设备管理器”中,查找鼠标设备并展开该设备。如果鼠标设备出现感叹号或问号,说明鼠标出现问题。
- 右键单击鼠标设备,然后选择“更新驱动程序”选项。根据提示更新鼠标驱动程序。
5. 检查鼠标线路:如果鼠标使用有线连接,检查鼠标线路是否损坏或松动。
如果以上方法都无法解决问题,可能需要联系鼠标生产商或电脑维修人员。
鼠标点不动电脑桌面图标该怎么办?
第一步:点击“任务栏”,在弹出的菜单栏中,选择“任务管理器”,如下图所示:
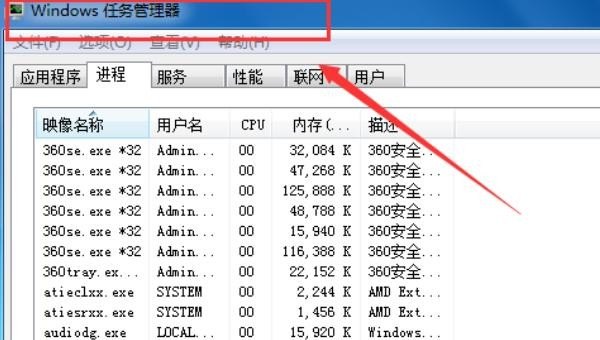
第二步:会弹出“任务管理器”窗口,切换到“进程”选项卡,然后找到“explorer.exe”,如下图所示:
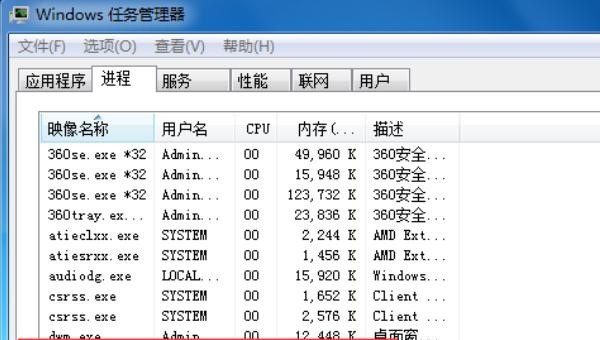
第三步:右击“explorer.exe”选项,会弹出下拉菜单,选择“结束进程”,如下图所示:
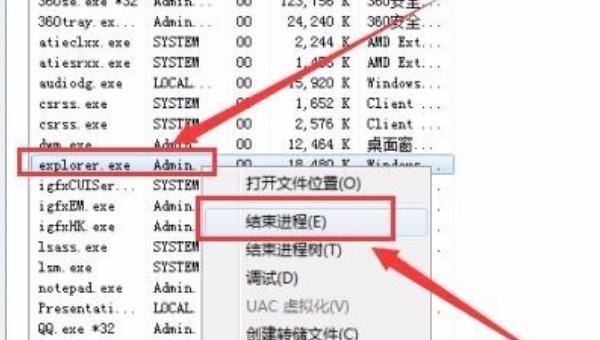
第四步:点击“文件”,在弹出的下拉菜单中,选项“新建任务(运行)”,如下图所示:
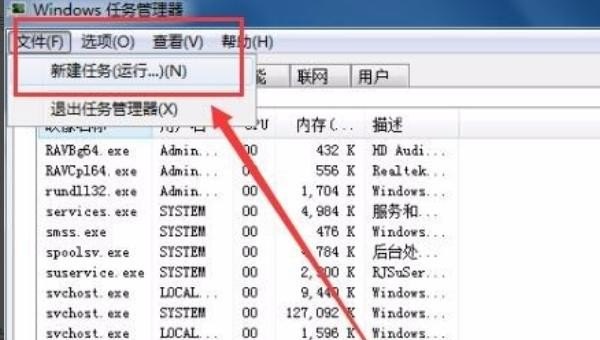
第五步:在弹出的窗口中,在输入框中输入“explorer.exe”,然后点击“确定”按钮即可。
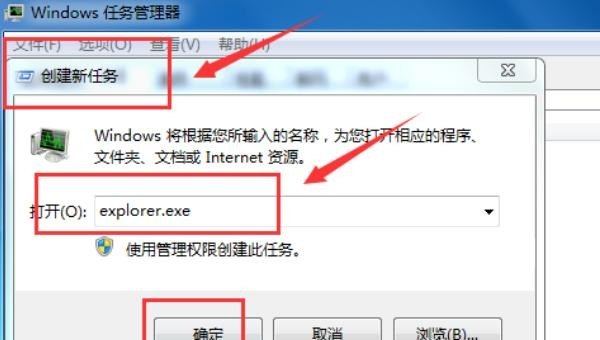
鼠标点击桌面图标没反应怎么办?
1、按ctrl+shift+ESC,调出windows任务管理器窗口,在“进程”中找到“explorer”的进程。
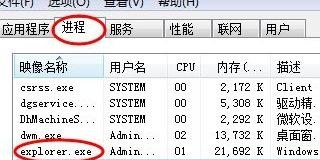
2、选中“explorer”进程,单击右键选择结束进程,在windows任务管理器中找到“文件”,选择文件下面的“新建任务”。
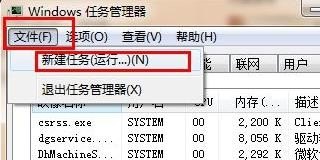
3、在弹出的新建任务窗口里输入“explorer”,点击确定就可以重新打开资源管理器重建缓存。
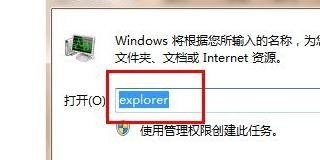
鼠标左右键点击无反应怎么设置?
1.
首先,确保设备处于工作状态。你可以在另一台电脑上试试看。完成之后,您需要确保鼠标已正确设置。更具体地说,您需要选择左键单击作为主键。为此,请打开Windows设置>设备>鼠标。
2.
之后,请按照屏幕选项完全卸载它。
3.
现在断开鼠标,然后重新插入以重新安装鼠标驱动程序。
4.
如果您的计算机上有专用的驱动程序,您也可以安装它 - 或者您可以在制造商网站上搜索它。
鼠标点击桌面没反应怎么办?
1、同时按下键盘的ctrl+alt+del键,来打开任务管理器。
2、打开任务管理器后,点击‘进程’项。
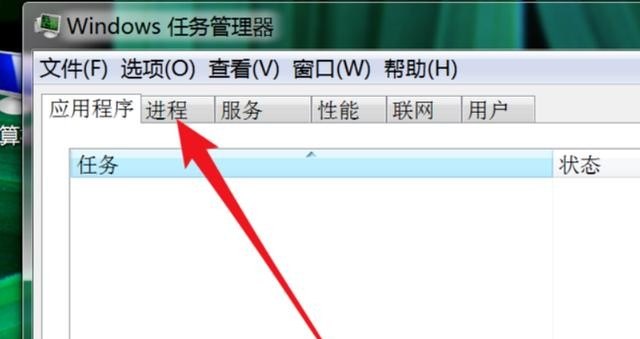
3、在这个进程列表里,找到explorer.exe这一个进程。右键点击,然后点击‘结束进程’
结束后,我们桌面上的图标,和任务栏全都不见了。
4、但不需要慌张,我们在任务管理器上点击‘文件’下的‘新建任务’
5、弹出窗口,在这个窗口上输入explorer.exe点击‘确定’按钮,把这个进程重新启动运行起来。

6、运行后,我们的桌面又回来了,任务栏也回来了。
7、这时我们可以点击选中桌面上的图标了,双击也能打开对应的程序。
拓展资料:
桌面(Desktop),是指打开计算机并成功登录系统之后看到的显示器主屏幕区域,是计算机用语。桌面的定义广泛,它包括任务栏和桌面图标 。边栏包含称为小工具的小程序,而“开始”按钮可以访问程序、文件夹和计算机设置。桌面文件一般存放在C盘,用户名下的“桌面”文件夹内。
到此,以上就是小编对于电脑鼠标点不了的问题就介绍到这了,希望介绍关于电脑鼠标点不了的5点解答对大家有用。