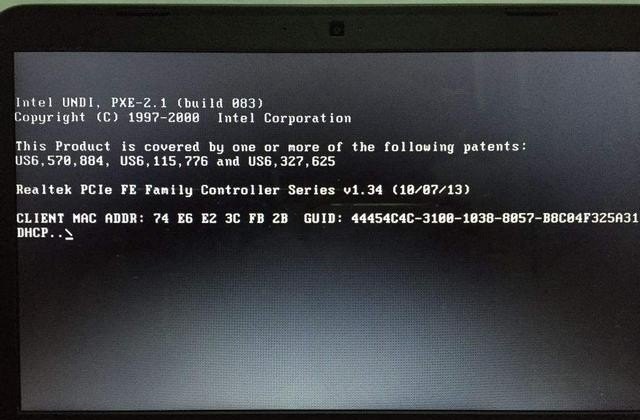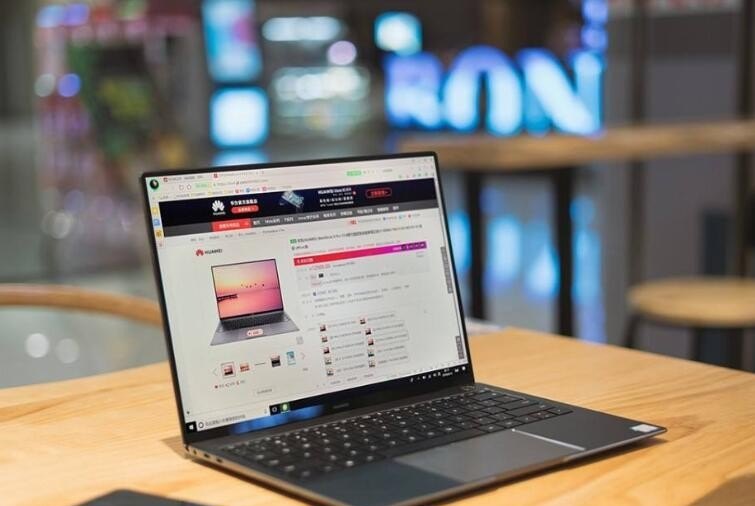技嘉b660mgaming装机教程?
步骤/方式1
一:技嘉B660M AORUS PRO主板安装win10专业版系统Bios设置
首先重启电脑,等到电脑开机出现技嘉logo界面时,连续按DEL键进入Bios设置界面;
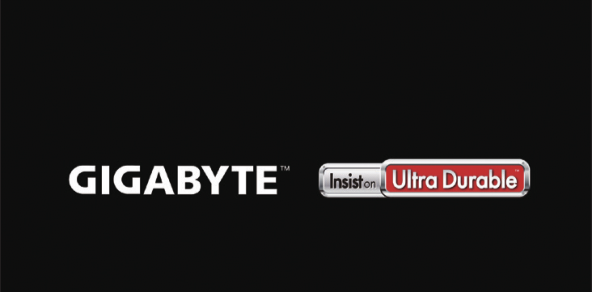
步骤/方式2
按键盘方向键切换到Boot选项卡,将Windows 10 功能设置为"其它操作系统",意思是支持win7系统;
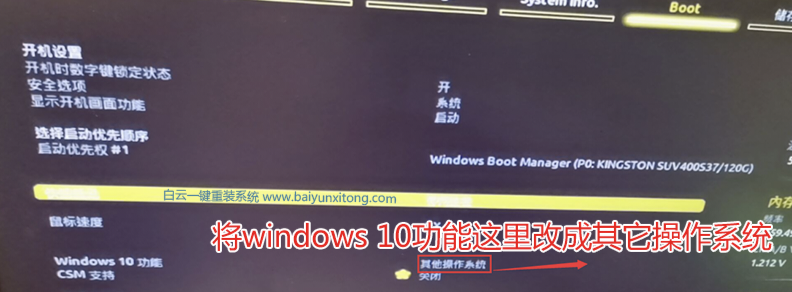
步骤/方式3
接着我们使用上下方向键找到安全模式,按回车键进入安全模式设置界面;

步骤/方式4
进入安全模式设置界面后,将“Secure Boot Enabled”改成关闭,意思是关闭安全启动(技嘉主板一般默认关闭),如果不关闭安全模式会进不了系统;
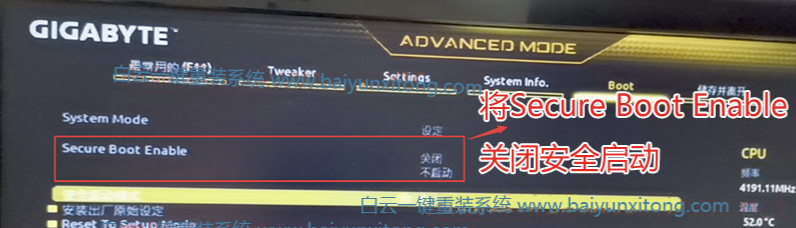
步骤/方式5
安装完系统后将第一块硬盘设置为第一启动项,一般是Windows Boot Manager开头的(代表GPT分区安装的),Bios修改完成后,按F10保存;
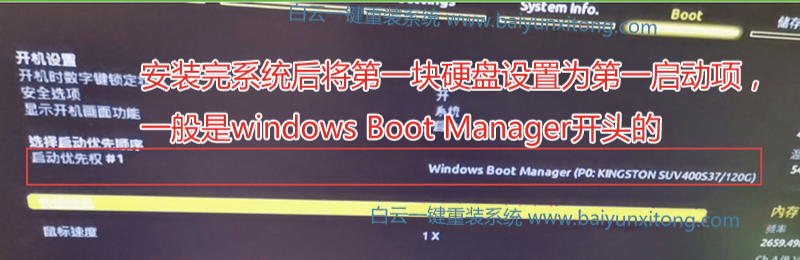
步骤/方式6
插入制作好的U盘启动盘,在重启的时候连续按F12,选择并回车选择已经识别到的U盘启动项(默认有UEFI U盘启动和传统模式,这里记得要UEFI启动的就要制作支持UEFI的U盘启动);

步骤/方式7
二:技嘉B660M AORUS PRO主板安装win10专业版系统硬盘分区
进入已经制作好的U盘PE系统,双击运行PE桌面DiskGenius分区工具;
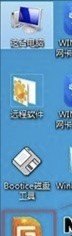
步骤/方式8
点击列表中的硬盘,在打开的下拉菜单项中,选择转换分区表类型为GUID格式;

步骤/方式9
全部修改完成后点击左上角的保存更改即可;
主板双固态怎么安装?
安装双固态硬盘需要以下步骤:
1. 选购合适的固态硬盘,并准备相应的安装工具,如螺丝刀、硬盘固定螺丝、SATA数据线、SATA电源线等。
2. 关闭电脑,拔掉电源线,打开电脑主机箱,将第一块固态硬盘用螺丝加固到机箱硬盘的位置,然后将电源线与数据线插到硬盘的相应接口上,最后将数据线的另一端插到主板的硬盘接口上(这里以SATA硬盘接口为例)。
3. 安装第二块固态硬盘,用上述方法将硬盘加固并连接好数据线电源线,然后将硬盘数据线连接至主板的SATA接口上,需要将第二块固态硬盘设置为副盘,即将硬盘数据线连接至SATA2的接口上。
4. 调整主板设置并启动系统,进入主板设置界面,将固态硬盘设置为系统引导盘,并将其设置为主要启动硬盘。设置完成后,保存设置并退出,然后重新启动电脑即可。
需要注意的是,在安装固态硬盘之前需要进入bios界面将硬盘的工作模式更改为AHCI模式才可以,需要把之前的机械硬盘的IDE工作模式做一下更改。此外,在分区的时候要勾选“固态硬盘的4K对齐”选项,如果不勾选这个选项,则固态硬盘无法发挥出最佳效果。
安装双固态硬盘需要先确定主板是否支持多个M.2或SATA接口。首先,将第一个固态硬盘插入主板上的一个可用接口,并用螺丝固定。
然后,连接固态硬盘的数据线和电源线。
接下来,将第二个固态硬盘插入另一个可用接口,并用螺丝固定。同样,连接数据线和电源线。
最后,启动计算机并进入BIOS设置,确保两个固态硬盘都被识别。
完成后,您可以在操作系统中配置和使用这两个固态硬盘。
到此,以上就是小编对于电脑主板怎么安装的问题就介绍到这了,希望介绍关于电脑主板怎么安装的2点解答对大家有用。