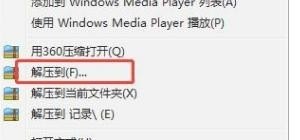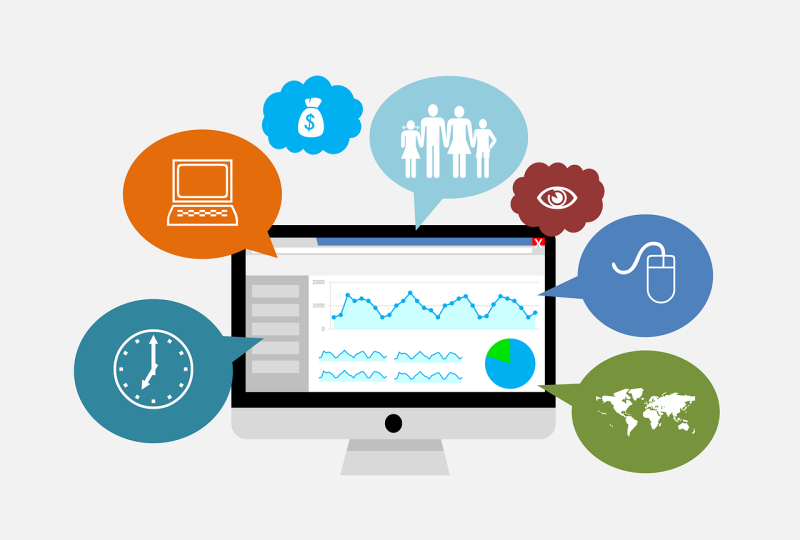苹果笔记本手势怎么设置?
苹果笔记本的手势设置是在“系统偏好设置”中进行的。以下是具体设置步骤:

1. 点击屏幕左上角的苹果图标,选择“系统偏好设置”。
2. 进入“触控板”选项卡。
3. 在“触控板”选项卡中,选择“手势”。
4. 在“手势”中,可以分别对滑动、轻击、双指点击、捏合、旋转和拖移等手势进行设置。
5. 选择要设置的手势,然后在右侧的框架中勾选对应的功能。
6. 通过设置手势的快捷键,可以快速启动相应的应用程序或者实现其他操作。
需要注意的是,不同的笔记本型号可能会有不同的手势设置选项。如果不确定自己的电脑如何设置手势,可以在苹果官网上查找自己型号的指南或者通过在线搜索获得帮助。
苹果笔记本手势可以在系统偏好设置的触控板选项中进行设置。用户可以选择启用或禁用各种手势,例如轻点、滑动、缩放等,还可以自定义手势,如三指拖动、四指滑动等。
在设置中还可以调整手势的灵敏度和速度,以适应个人使用习惯。通过设置手势,用户可以更加高效地操作笔记本电脑,提高工作效率。
苹果笔记本的手势设置非常简单。首先,点击苹果菜单,选择“系统偏好设置”。
然后,点击“触控板”选项。
在这里,您可以自定义各种手势,如滑动、捏合、旋转等。
您可以根据自己的喜好和需求,调整手势的灵敏度和功能。例如,您可以设置三指拖动来移动窗口,四指左右滑动来切换应用程序等。通过设置手势,您可以更高效地操作您的苹果笔记本,提高工作效率。
苹果电脑触摸调节怎么设置?
苹果电脑触摸调节可以通过设置菜单中的“触控板”选项进行设置。在该选项中,可以选择“滚动与缩放”、“旋转”、“捏合”等不同的手势,以及调节手势的灵敏度和速度。
用户可以根据自己的使用习惯和需求,自定义不同手势的功能和设置,以便更加方便地进行操作和调节。同时,苹果电脑还支持多点触控和手势识别技术,可以实现更加智能和高效的操作体验。
苹果电脑十字光标怎么设置?
苹果电脑十字光标的设置非常简单,只需要进入系统偏好设置-通用-指针大小,就可以选择不同的光标大小和样式。如果想要更改光标颜色,则需要使用第三方软件进行设置。在光标设置中,用户可以根据自己的个人喜好调整光标的大小和颜色,以适应不同的工作环境和使用习惯。此外,苹果电脑还支持手势操作和触控板操作,用户可以通过这些方式更加方便地进行光标操作。
苹果电脑触屏面板怎么用?
关于这个问题,Mac的触摸板使用非常简单,您只需按照以下步骤操作:
1. 打开您的Mac电脑,进入桌面界面。
2. 点击Dock栏上的“系统偏好设置”图标。
3. 在“系统偏好设置”窗口中,找到并点击“触控板”选项。
4. 在触控板选项中,您可以设置触控板的各种功能,例如单指、双指、三指、四指手势等等。
5. 根据您的需求,选择要开启的手势功能并勾选对应的复选框。
6. 保存设置后,您就可以使用触控板进行各种操作了。
例如,您可以使用一根手指在触控板上单击或双击来模拟鼠标左键单击或双击;使用两个手指轻点来模拟鼠标右键单击;使用三个手指划动来打开应用程序切换界面等等。触摸板的使用非常方便,您可以根据自己的使用习惯来进行设置和调整。
到此,以上就是小编对于苹果电脑手势的问题就介绍到这了,希望介绍关于苹果电脑手势的4点解答对大家有用。