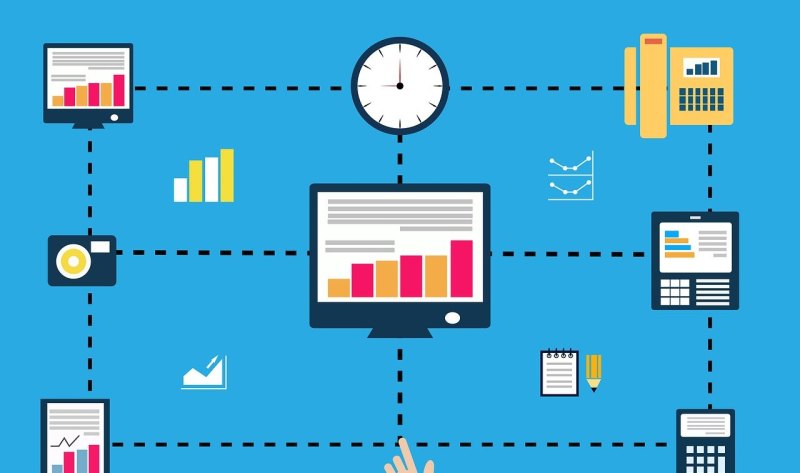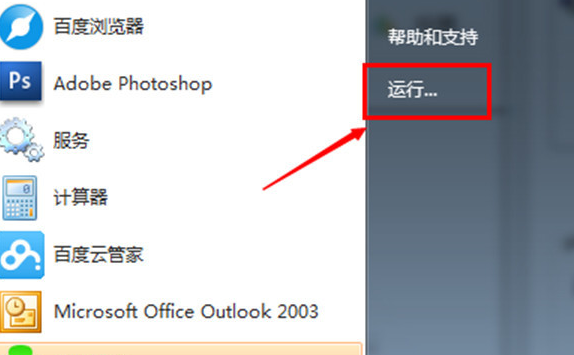怎么把扫描仪与电脑连接上?
有扫描驱动,我专门拿去装好的,在别人那里都行回来了就不行。回答:扫描仪电源打开了没?补充:你一定要先装驱动再把扫描仪和电脑连接起来,最后你就到电脑的属性里有个设配管理器,看有没有!,要有就双及它,点重新安装驱动,点下一步,一定要点仍然继续,这样就基本就没问题了,要是再有问题就换跟线
彩色扫描仪怎么连接电脑?
彩色扫描仪连接电脑需要以下几个步骤:
1. 下载并安装扫描驱动软件,可以选择与扫描仪型号匹配的软件。

2. 连接扫描仪,将扫描仪与电脑通过USB线或网络连接。
3. 在电脑上找到新安装的扫描驱动程序文件夹,打开设置。
4. 在扫描仪设置窗口中选择“网络”选项,并添加扫描网络。
5. 搜刮到同享地址后,点击“确认”按钮。
6. 回到扫描仪设置窗口后,点击“确认”按钮。
7. 此时可以在电脑上打开扫描操作页面,选择“扫描”并确认,扫描仪将进入扫描状态。
8. 扫描完成后,文档文件夹会自动弹出。
需要注意的是,在连接扫描仪之前,需要选择适合的接口并将扫描仪与电脑连接。如果无法安装扫描驱动程序,可以尝试更换USB接口或更换操作系统等措施。
方法如下:
1、将扫描仪连接电脑时,需要将扫描仪的USB接口连接在电脑上;
2、打开电脑的控制面板,找到设备和打印机后点击添加设备,选择要添加的打印机型号,便可连接扫描仪。
若这一步无法添加扫描仪,可以选择“控制面板-管理工具”进入服务页面,找到并选择PnP-X IP Bus Ennumerator,双击打开,“启动类型”选择“自动”,点击应用便可以启动并添加扫描仪。
奔图扫描怎么连接电脑?
连接奔图扫描仪到电脑的步骤如下:
1. 检查连接线:确保您有一根适用于奔图扫描仪的连接线缆。通常,奔图扫描仪使用USB连接线或者网络连接线。
2. 电源和开关:将奔图扫描仪插入电源插座并打开电源开关,确保扫描仪正常工作。
3. 连接到电脑:使用USB连接线或网络连接线,将奔图扫描仪的一个端口连接到电脑的相应端口。如果使用USB连接线,通常将其插入电脑的USB接口。如果使用网络连接线,将其插入路由器或交换机的网络端口,并确保电脑与同一网络连接。
4. 安装驱动程序:在连接完成后,您可能需要安装奔图扫描仪的驱动程序。驱动程序可能随附在奔图扫描仪的光盘上,或者您可以在奔图官方网站上下载最新的驱动程序。按照驱动程序安装向导的提示,完成驱动程序的安装。
5. 打开扫描软件:在电脑上打开您希望使用的扫描软件。这可以是奔图提供的官方扫描软件,也可以是其他第三方扫描软件。
6. 连接扫描仪:在扫描软件中,选择“连接”或“扫描仪设置”等选项,根据软件的指引选择已连接的奔图扫描仪。
7. 进行扫描:连接成功后,您可以使用扫描软件进行扫描。选择扫描设置和目标位置,按下扫描按钮开始扫描。
请注意,不同型号的奔图扫描仪可能会有细微的差异,上述步骤仅供参考。如果您有关于具体型号扫描仪的问题,建议查阅相关的用户手册或咨询奔图的制造商或客服支持。
无线条码扫描器怎么连接电脑?
无线条码扫描器连接电脑通常有以下几种方式:
1. USB 接收器连接:无线条码扫描器通常会配备一个USB接收器。将USB接收器插入电脑的USB接口,电脑会自动识别并安装驱动程序。一旦驱动程序安装完成,无线条码扫描器就可以通过USB接收器与电脑进行通信。
2. 蓝牙连接:某些无线条码扫描器支持蓝牙连接。首先,在电脑上打开蓝牙功能,并使其处于可检测模式。然后,在无线条码扫描器上启用蓝牙功能,使其处于可检测模式。然后,在电脑上搜索并配对无线条码扫描器。完成配对后,无线条码扫描器就可以通过蓝牙与电脑进行通信。
3. Wi-Fi 连接:某些高级无线条码扫描器支持Wi-Fi连接。首先,在电脑和无线条码扫描器上都设置相同的Wi-Fi网络。然后,在无线条码扫描器上输入Wi-Fi网络的密码。完成设置后,无线条码扫描器就可以通过Wi-Fi与电脑进行通信。
请注意,在连接无线条码扫描器之前,您需要确保已安装适当的驱动程序或软件,以便使其能够与电脑进行通信。
到此,以上就是小编对于扫描仪连接电脑的问题就介绍到这了,希望介绍关于扫描仪连接电脑的4点解答对大家有用。