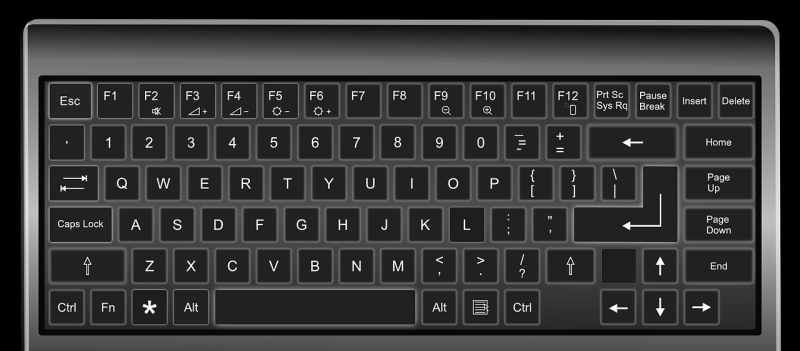电脑反应太慢太卡怎么处理?
1.
打开杀毒软件
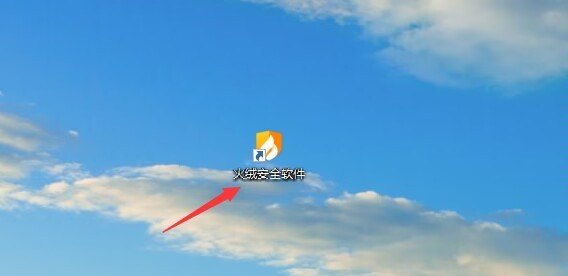
2.
双击安全工具打开
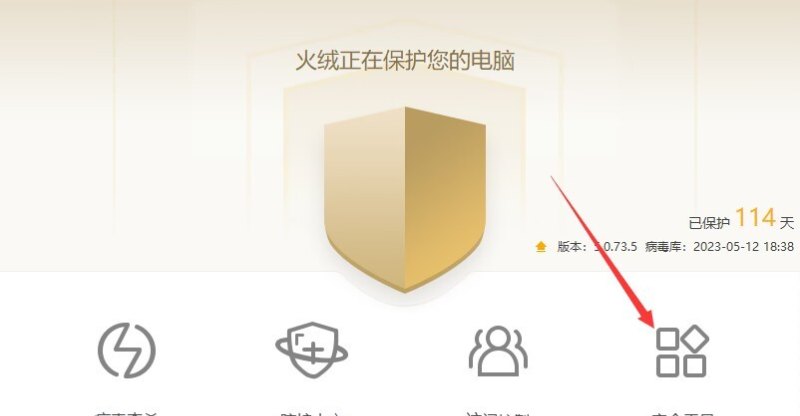
3.
双击垃圾清理打开
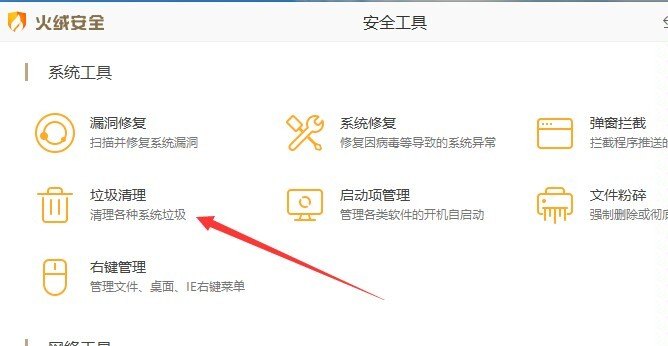
4.
打开开始扫描
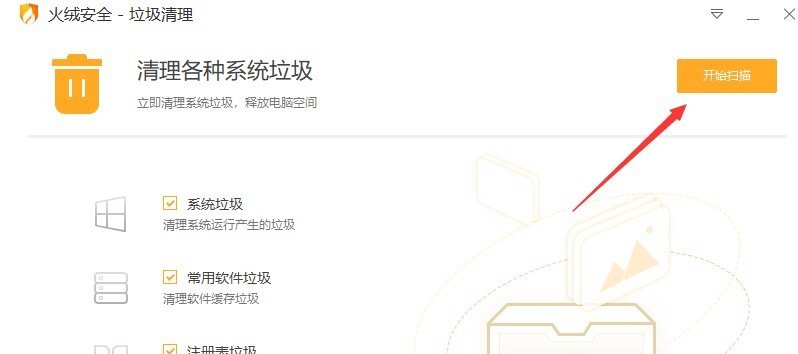
5.
扫描完毕,点击一键清理
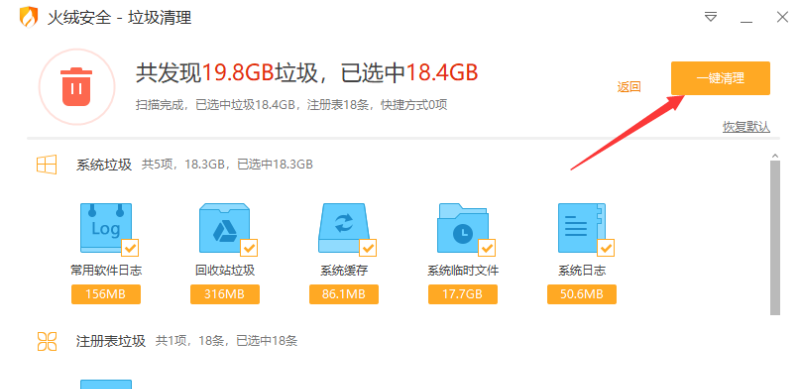
6.
返回主界面,点击病毒查杀
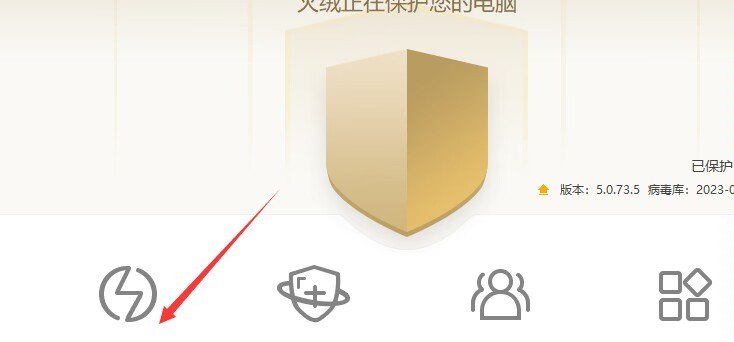
7.
选择全盘查杀
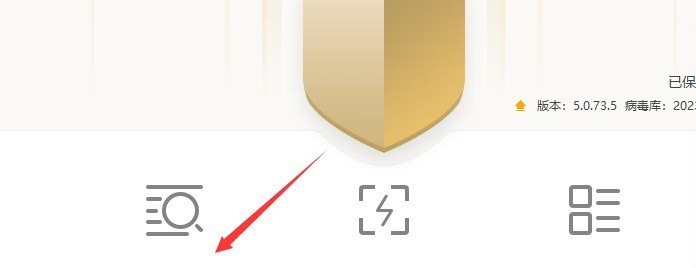
8.
查杀完毕,打开电脑开始点击电源
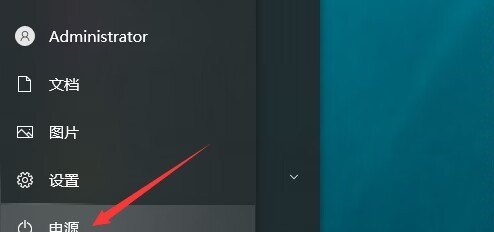
9.
选择重启电脑即可
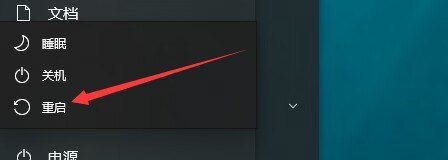
1.
清理电脑内存空间即可,以win10为例。
按组合键“win + i”打开设置
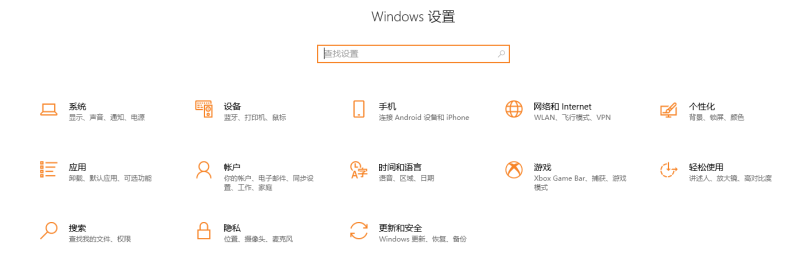
2.
点击系统
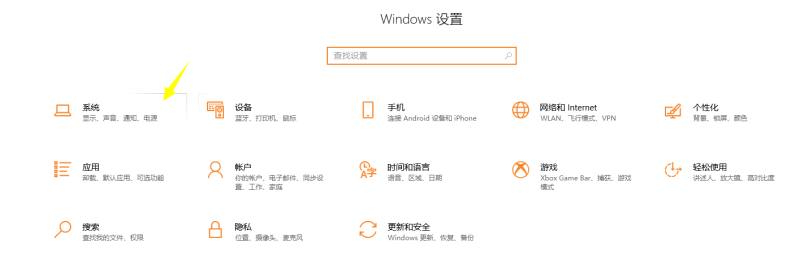
3.
点击存储→配置存储感知或者立即运行
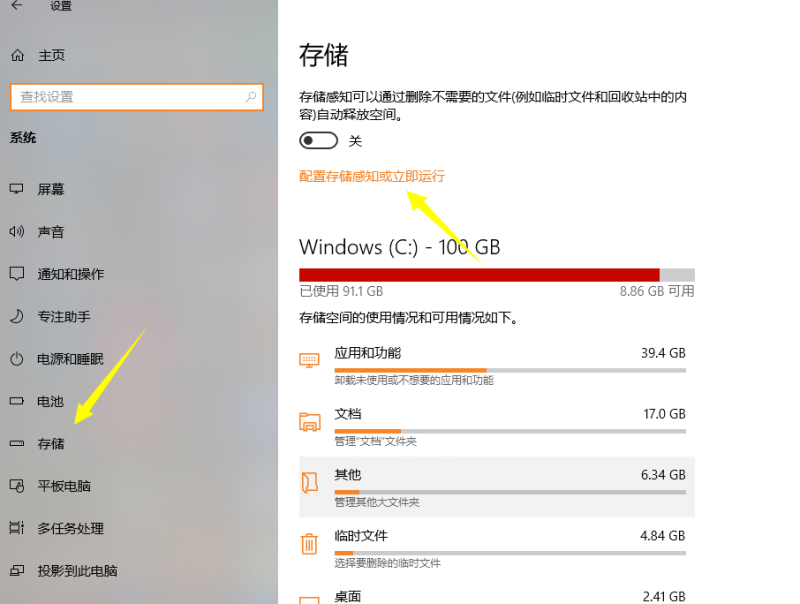
4.
按图示选择,点击立即清理即可
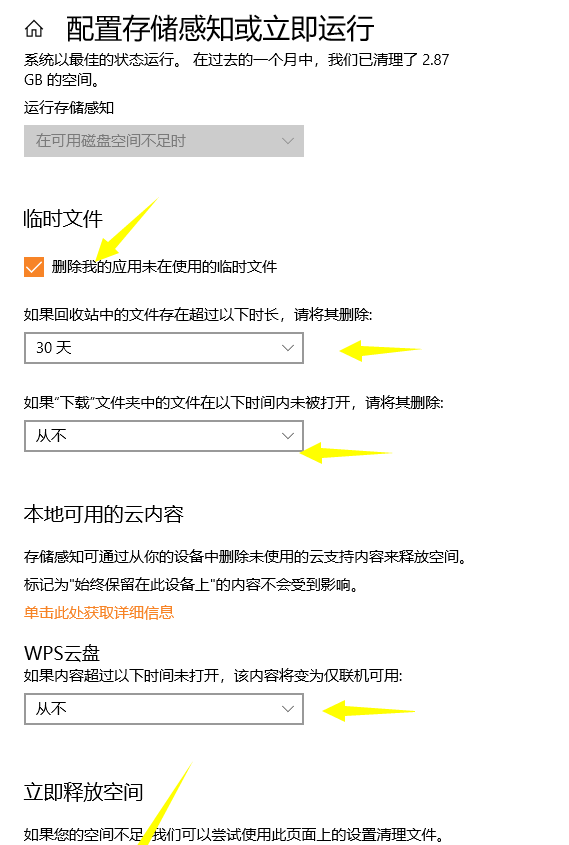
电脑卡顿严重解决方法?
方法1:①首先鼠标双击此电脑,鼠标右键点击系统文件磁盘,选择属性;②接着在常规选项卡下点击【磁盘清理】,扫描完成后,勾选需要清理的文件,依次点击【确定】、【删除文件】;③最后切换到工具选项卡,点击【优化】,选择需要优化的磁盘,点击【优化】即可。
方法2:①鼠标右键点击此电脑,选择属性,依次点击【高级系统设置】、【高级】、【设置】;②勾选调整为最佳性能,点击【确定】即可。
电脑严重卡顿,首先把电脑重新启动一下,彻底清理一下电脑上的内存和空间,把不用的全部删掉,这样再看看有没有好一点,如果依然卡顿严重的话,说明这个电脑已经不行了,需要加一个内存条或者再加一个固态硬盘,这样有可能功能能够更快一点更好一点。
进入此电脑选磁盘
鼠标双击此电脑,进入页面后,选择需要清理的磁盘。
2.进入管理清理选项
单击上方的管理,选择清理,勾选清理项,点击确定。
3.点击删除文件进行清理
弹出窗口,选择删除文件,等待清理完成就可以了。
电脑卡怎么办一、每天关机前要做的清洗:
双击“我的电脑”— —右键点C盘——点“属性”——点“磁盘清理”——点“确定”——再点“是”——再点“确定”。清理过程中,您可看得到未经您许可(您可点“查看文件”看,就知道了)进来的“临时文件”被清除了,盘的空间多了。对D,E,F盘也要用这法进行。
电脑太卡怎么办?
操作步骤如下:
方法一:清理磁盘
1.打开“此电脑”;
2.右键点C盘“属性”;
3.点“磁盘清理”;
4.选择要清理的文件,删除即可。
方法二:360安全卫士清理
1.打开360卫士,点击“开始体检”;
2.体检后可继续点击修复;
3.返回首页后,也可进行【查杀修复】,【电脑清理】,【优化加速】进行体检修复。等一切程序走完后,就会明显感觉电脑速度没那么卡了。
一、电脑清理方法
打开“我的电脑”,把 光标放在C盘选项上,右键点击出现一个下拉菜单,点击“属性”菜单,选择“磁盘清理”按钮,点击“确定”键,出现一个窗口点击“是”再点击“确定”就可以了。在此过程当中,还可以看到许多未经许可就被清理掉的“临时文件”,这些文件被清除之后,硬盘空间变得多了,这样电脑的运行速度就会快很多
电脑太卡怎么办?
电脑太卡解决方法
第一步:鼠标双击此电脑进入系统,点击系统盘并右键单击选择属性
第二步:在属性窗口选择常规选项,点击磁盘清理
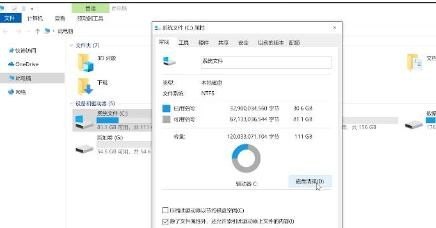
第三步:系统会自动扫描垃圾文件,待扫描完成在要删除的文件下方勾选需要清理的垃圾文件,点击确定
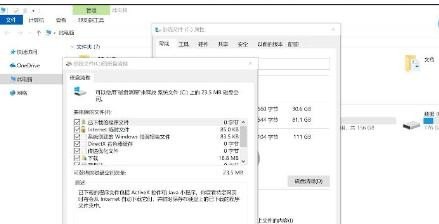
第四步:弹出磁盘清理窗口,点击删除文件
第五步:清理完成后在属性页面点击工具选项,选择优化
第六步:点击要优化的磁盘,点击优化,待优化完成即可
电脑太卡的原因
导致电脑卡的原因有很多,综合来看,无非就是软件与硬件的问题。其中,软件层面主要是系统优化,硬件方面则主要是CPU、内存、硬盘的问题。
到此,以上就是小编对于电脑太卡了怎么办的问题就介绍到这了,希望介绍关于电脑太卡了怎么办的4点解答对大家有用。