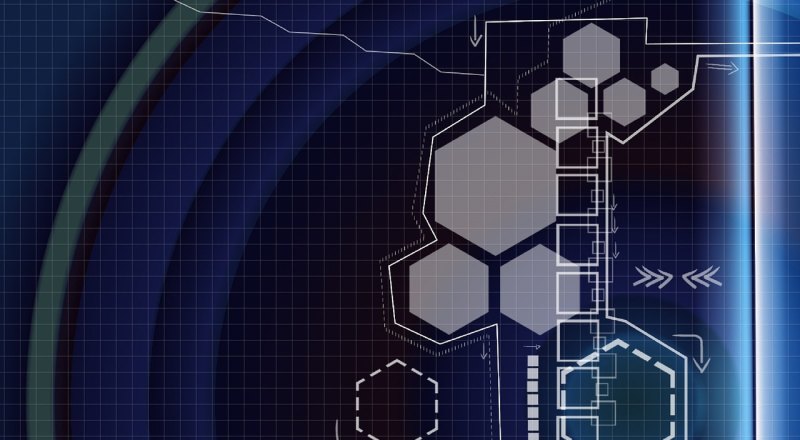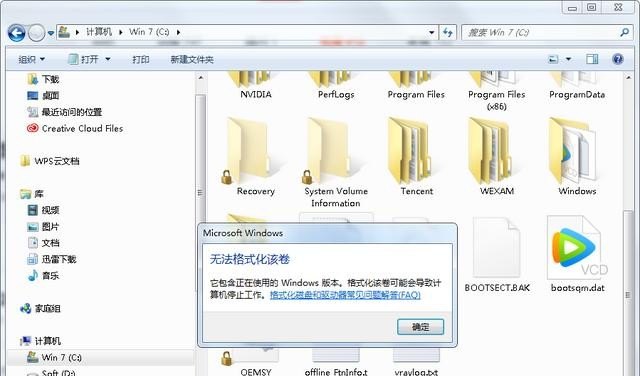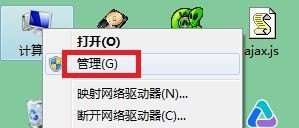电脑录屏怎么只录电脑的声音?
1、首先我们需要使用电脑系统自带的录屏功能或者其他录屏软件。
2、这样我们就进入了电脑录屏界面,有本地录制功能,下方还有文字水印和图片水印功能,我们可以在录屏上添加水印。
3、在录制界面右侧,我们可以看到音频框。系统默认的是第一个选项,也就是仅麦克风声音,此时我们录屏的话只会录进去外界的声音。
4、我们在音频框选第三个选项也就是麦克风声音与系统声音。点击选中即可。
5、这样我们点击左下角的录屏开始按钮,即可开始进行电脑录屏。此时我们录制的视频会同时有麦的声音和系统的声音。
6、在我们录制过程中,电脑桌面上有录制显示悬浮球,当有麦的声音时悬浮球上就会显示。我们可以根据悬浮球快速判断是否录入外界声音。
7、当然,我们也可以选择使用Windows系统自带的屏幕录制功能。
怎么录制电脑内部声音?
要录制电脑内部声音,您可以尝试以下方法:
方法一:使用录音软件
1. 下载并安装一款支持录制内部声音的录音软件,例如Audacity、Adobe Audition等。
2. 打开录音软件,确保选择正确的音频输入源。通常应选择"立体声混音"或"虚拟音频线路"。
3. 调整录音软件的音频输入设置,确保音频输入音量适中,以避免录制过强或过弱的声音。
4. 开始录制,并在需要录制内部声音的时候进行相应操作。您可以播放音乐、观看视频或进行其他需要录制音频的操作。
5. 完成录制后,保存录制的音频文件并进行后期处理。
请注意,具体的录音软件操作可能会因软件种类和版本而有所不同。请参考软件的使用指南或官方文档以获取详细的操作步骤。
方法二:使用虚拟音频线路
1. 下载并安装虚拟音频线路软件,例如VB-CABLE、VoiceMeeter等。
2. 在电脑系统的音频设置中,将默认的音频输出设备设置为虚拟音频线路。
3. 在需要录制内部声音的应用程序中,选择虚拟音频线路作为音频输出设备。
4. 打开录音软件,并将其音频输入设备设置为虚拟音频线路。
5. 开始录制,并在需要录制内部声音的时候进行相应操作。您可以播放音乐、观看视频或进行其他需要录制音频的操作。
6. 完成录制后,保存录制的音频文件并进行后期处理。
使用虚拟音频线路的方法需要您进行多项设置和调整,如果不熟悉音频设备和软件设置,请参考软件的使用指南或官方文档以获取详细的操作步骤。
如何录制电脑耳机里播放的声音?
要对电脑播放的声音及麦克风输入的声音同时录制的话,可以按照以下步骤进行操作。
1,首先在电脑上安装并运行楼月语音聊天录音软件,点击左上角的“文件”菜单后,再点击“设置”。

2,将录音模式修改为“手动录制”,再在下方将录音源设置为“输入及播放的声音均进行录制”,其它设置使用默认值即可,设置后点击确定按钮。
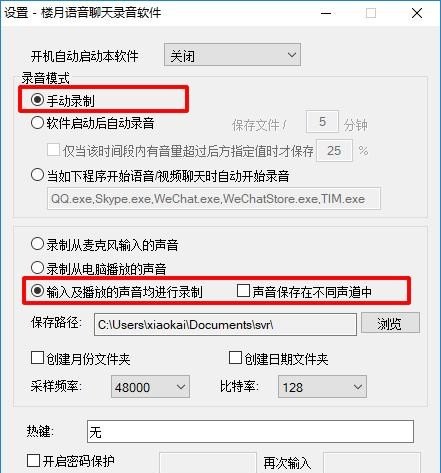
3,在主界面上点击“开始”按钮开始录制,在窗口下方有两个渐变色的条状方块,上方的小麦克风条状方块指示了现在麦克风输入的声音大小,下方的耳机条状方块则指示了电脑发出的声音大小。当录制结束后,请点击“停止”按钮停止录制。
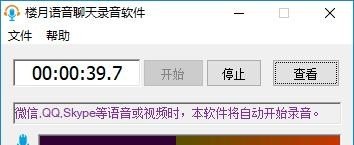
4,点击软件上的“查看”按钮后,可以看到刚才混合录制下来的mp3文件,这样,同时录制电脑播放及麦克风输入的声音的功能就实现了。
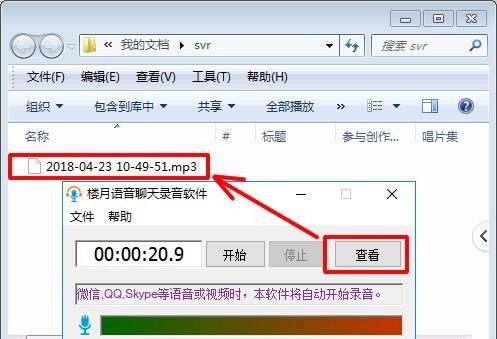
到此,以上就是小编对于如何录制电脑声音的问题就介绍到这了,希望介绍关于如何录制电脑声音的3点解答对大家有用。