普通无线鼠标怎么与苹果笔记本电脑连接?
步骤/方式1
苹果笔记本电脑首先在悬浮框中找到“系统偏好设置”并点开。
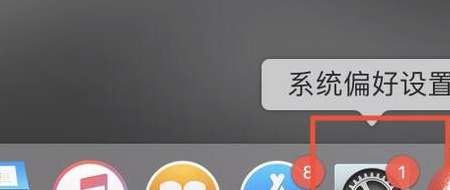
步骤/方式2
在系统偏好中找到“蓝牙”图标并点开。
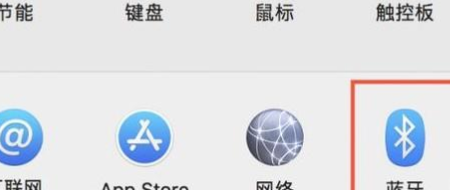
步骤/方式3
然后打开鼠标电源(off/on开关),底部LED灯亮之后按底部(ID)键,表示鼠标已打开。

步骤/方式4
最后打开蓝牙,在设备中找到鼠标,并点击连接,等状态变为“已连接”,就可以使用鼠标了。
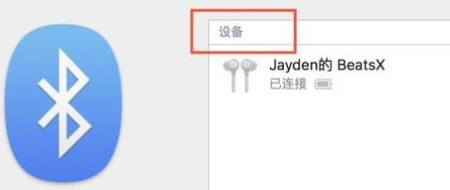
Mac如何用键盘给鼠标蓝牙配对?
在Mac上,你可以使用键盘来给蓝牙鼠标配对。以下是具体的步骤:
打开Mac的系统偏好设置。你可以通过点击屏幕左上角的苹果图标,然后选择"系统偏好设置"来打开。
在系统偏好设置中,点击"蓝牙"选项。
确保蓝牙功能已打开。如果蓝牙已关闭,点击"打开蓝牙"按钮来启用它。
在蓝牙设备列表中,找到你的鼠标。如果鼠标已经配对过其他设备,可能会显示在列表中。如果鼠标没有配对过其他设备,可能需要按下鼠标上的配对按钮来使其进入配对模式。
使用键盘上的方向键或Tab键来选择你的鼠标。
按下键盘上的空格键或回车键来开始配对过程。
根据屏幕上的指示,完成配对过程。这可能包括输入配对码或确认配对请求。
一旦配对成功,你的鼠标就会显示为已连接状态,并可以开始使用了。
请注意,具体的配对步骤可能因鼠标型号和Mac操作系统版本而有所不同。如果你遇到任何问题,建议参考鼠标的用户手册或联系鼠标制造商获取更详细的配对说明。
苹果蓝牙鼠标1代怎么配对?
1. 配对苹果蓝牙鼠标1代是可以的。
2. 因为苹果蓝牙鼠标1代是通过蓝牙技术与设备进行连接,所以需要进行配对操作。
首先确保你的设备已经开启蓝牙功能,然后打开鼠标的电源开关。
接下来,在设备的蓝牙设置中找到鼠标的名称,点击配对按钮进行连接。
根据设备的具体操作系统和版本,可能会有一些细微的差别,但总体步骤是相似的。
3. 配对完成后,你就可以使用苹果蓝牙鼠标1代来进行操作了。
同时,你还可以根据需要进行一些个性化的设置,如调整鼠标速度、设置滚动方向等。
记得在使用完毕后及时关闭鼠标的电源,以节省电量。
苹果笔记本怎么连接蓝牙鼠标?
1、先将MagicMouse的开关打开,其他品牌的鼠标也一样,将开关打开即可。在Mac系统右上角可以看到蓝牙标志,如果图标是灰色状态,则先打开Mac的蓝牙功能,打开后可以看到“蓝牙偏好设置”。
2、接着就进入蓝牙设置页面,等待1~2分钟就可以搜索到苹果MagicMouse名字的蓝牙设备了,因为苹果的蓝牙是开启后自动进入配对状态,如果其他品牌的蓝牙鼠标可能需要按住特定按键才能开启蓝牙配对。
3、大家在发现蓝牙鼠标后,点击配对即可,蓝牙鼠标就连接成功了!此外还可以进入“系统偏好设置”-“鼠标”选项进行鼠标指针跟踪速度,点按速度等设置,如果是MagicMouse,还有相关触控手势可以设置。
1、首先在悬浮框中找到“系统偏好设置”并点开。
2、在系统偏好中找到“蓝牙”图标并点开。
3、然后打开鼠标电源(off/on开关),底部LED灯亮之后按底部(ID)键,表示鼠标已打开。
4、最后打开蓝牙,在设备中找到鼠标点击连接。
5、等状态变为“已连接”,就可以使用鼠标了。
到此,以上就是小编对于苹果电脑蓝牙鼠标的问题就介绍到这了,希望介绍关于苹果电脑蓝牙鼠标的4点解答对大家有用。















