电脑屏幕黑屏但主机正常怎么恢复?
1.
如果电脑处于睡眠状态正常,想要唤醒系统移动鼠标或键盘就可以。主机长时间不使用,会自动进入节电熄屏模式。

2.
如果电脑死机导致黑屏,可以长按主机电源键,重新启动电脑,大概5秒左右。通常是由于程序或者某个bug引起的死机。

3.
有可能是信号线没有插好。一般是由于,Vgi线没有接好,我们可以将vgi线整理一下
首先看一下显示器后面的vgi线,往里面紧一紧

4.
然后再把主机后面的vgi线往里面紧一紧

5.
如果上述方法都不行,应该是电脑内部出现问题,我们需要送到专业的电脑维修店进行维修

电脑屏幕两边黑屏怎么恢复全屏?
1.
首先点击电脑左下角的开始菜单,选择控制面板,可以进入控制面板界面。
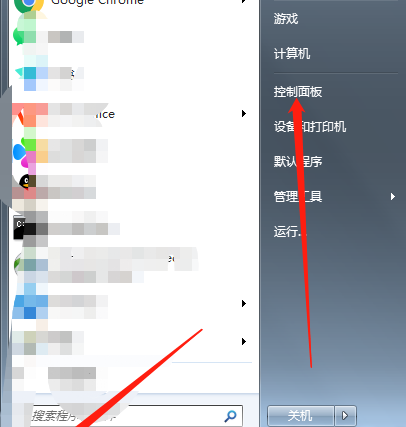
2.
我们找到显卡设置(英特尔®显卡设置),点击进入。
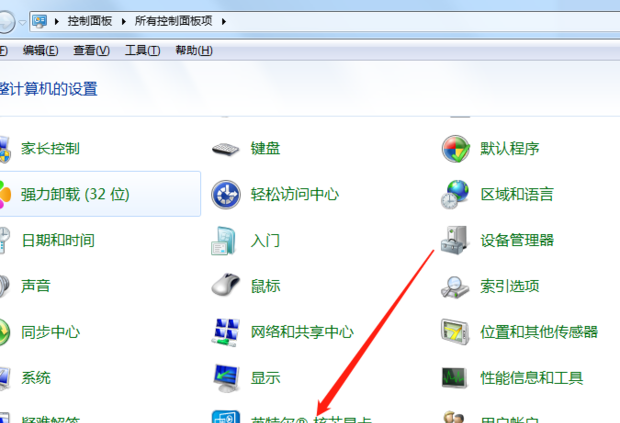
3.
系统会弹出提示框,说正在初始化。

4.
等待几秒钟之后就能够打开英特尔核芯显卡控制面板,我们点击显示器

5.
在显示器里,勾选“缩放全屏”,点击“应用”
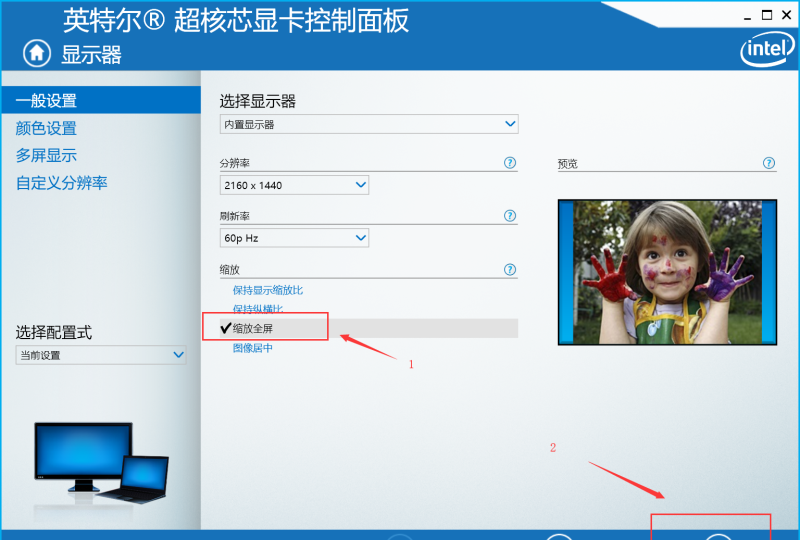
6.
已经全屏

1.
长按开机键强制重启。

2.
迅速按“F8”键,使用键盘上下键选择“安全模式”,按enter键确定点开。

3.
按“windows+x”键调出菜单,选择点击“控制面板”。
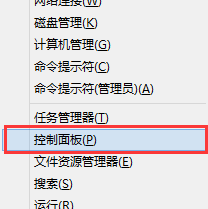
4.
弹出控制面板,找到点击打开“调整屏幕分辨率”。

5.
在此界面调低到合适的分辨率即可,然后点击“确定”就可以把电脑显示器两边黑屏调成满屏。
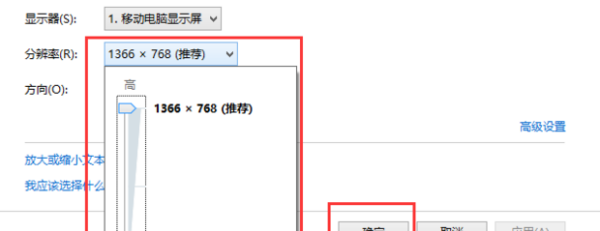
电脑熄屏幕怎么设置?
电脑设置自动息屏的方法步骤如下:
1.打开电脑点击桌面的开始菜单,找到“设置”图标按钮,点击进入设置界面。
2.选择界面里的“系统”功能,点击进入。
3.选择“电源和睡眠”,点击“屏幕”设置下的“从不”所属的下拉菜单。
4.这时会弹出设置息屏时间的设置,可根据使用情况自行设置。设置好时间后,电脑便会根据时间自动息屏了。
笔记本电脑屏幕黑了但没有关机?
1.
如果是笔记本电脑,可能是电源有问题,比如电源,插头松动,电源线损坏,电源线损坏等等,可能会出现电脑黑屏的情况,这种情况
2.
可能是电脑主机电源显卡松动,先尝试拔除电源线,再重新插好。如果开机正常,再检查电脑开机。
3.
可能是笔记本显卡松动,需要打开笔记本电脑后盖,将显卡取下来,清理金手指部分,重新插紧。
4.
可能是笔记本显卡接触不良导致的,需要拔掉显卡,然后进行简单的清理。
电脑屏幕打不开就黑屏怎么办?
电脑屏幕打不开就黑屏,可能是你的电脑不存电了,或者是电池里面没电,所以会导致屏幕打不开就黑屏,也有可能是你的屏幕坏了导致的黑屏,你可以先给电脑充电试一试,实在不行的话就要拿着手机去售后进行维修检测一下,针对问题来进行维修。
到此,以上就是小编对于电脑屏幕黑屏怎么办的问题就介绍到这了,希望介绍关于电脑屏幕黑屏怎么办的5点解答对大家有用。















