电脑怎么手动息屏?
电脑可以通过以下步骤手动息屏。
1. 按下电脑键盘上的Windows键和L键同时组合,就可以将电脑屏幕锁定并息屏。
2. 在Windows 10操作系统中,还可以点击Windows键,并选择“系统”->“电源和睡眠”->“附加电源设置”->“更改计算机休眠时间”->在“更改计算机睡眠时间”选项中,选择“从不”来永远禁止电脑休眠或者在“选择何时进入睡眠”中选择“从不”来最大程度延长电脑休眠时间。
因此,通过这些方法电脑可以手动进行息屏。
可以手动按下电脑的电源键来实现息屏。
这是因为电脑的电源键不仅可以开机,还可以让电脑进入睡眠状态或者关机,其中睡眠状态就是一种省电模式,可以让电脑快速恢复到之前的状态,同时也可以保护电脑的硬件。
如果想要更加方便地实现息屏,也可以在电脑设置中进行相关的设置,例如可以设置屏幕保护程序,在一定时间内没有操作时自动进入屏幕保护状态,从而实现自动息屏的效果。
可以通过以下的方法手动让电脑息屏。
1.在Windows系统下,可以使用快捷键 win + L 将电脑进入锁屏状态,进入锁屏状态后,屏幕将自动关闭;2.在Mac OS系统下,可以使用快捷键 Ctrl + Shift + 电源键 新建键盘快捷键,将屏幕关闭方式设置为黑屏即可;3.在Linux系统下,可以输入命令 xset dpms force off 将屏幕关闭,也可以使用快捷键 Ctrl + Alt + L 将电脑进入锁屏状态。
所以,通过使用快捷键或命令,可以方便地手动让电脑息屏。
笔记本息屏怎么设置?
1.
联想小新笔记本,Windows 7操作系统为例。打开控制面板。
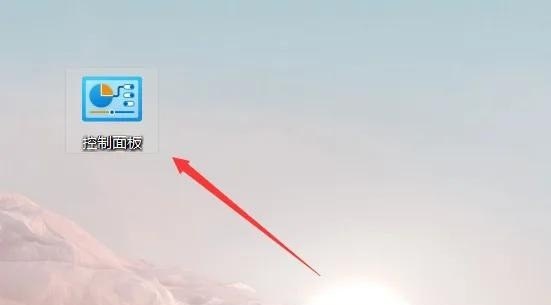
2.
进入电源选项。

3.
点击选择关闭显示器的时间。
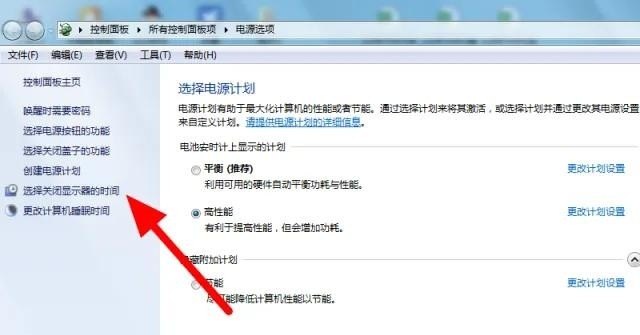
4.
分别选择使用电池和接通电源的情况下,关闭显示器和使电脑进入睡眠状态的时间,然后点击保存修改,就设置了笔记本的息屏时间。

电脑自动锁屏怎么设置?
步骤/方式1
1.打开电脑点击桌面的开始菜单,找到“设置”图标按钮,点击进入设置界面。

步骤/方式2
2.选择界面里的“系统”功能,点击进入。
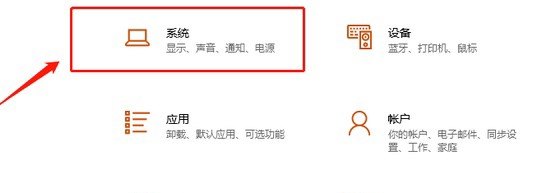
步骤/方式3
3.选择“电源和睡眠”,点击“屏幕”设置下的“从不”所属的下拉菜单。
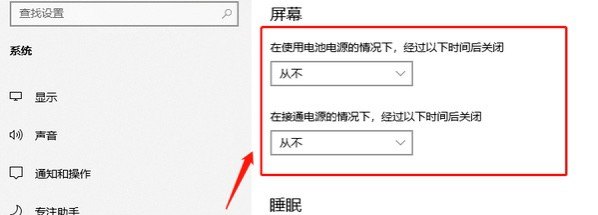
步骤/方式4
4.这时会弹出设置息屏时间的设置,可根据使用情况自行设置。设置好时间后,电脑便会根据时间自动息屏了。
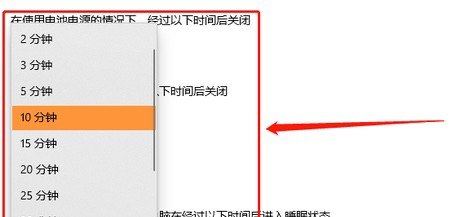
1.
以Windows10为例,右击桌面空白处,点击个性化。
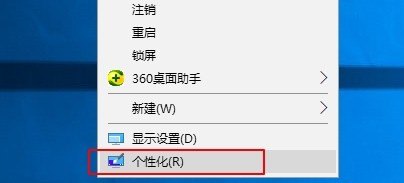
2.
点击锁屏界面,点击屏幕超时设置。
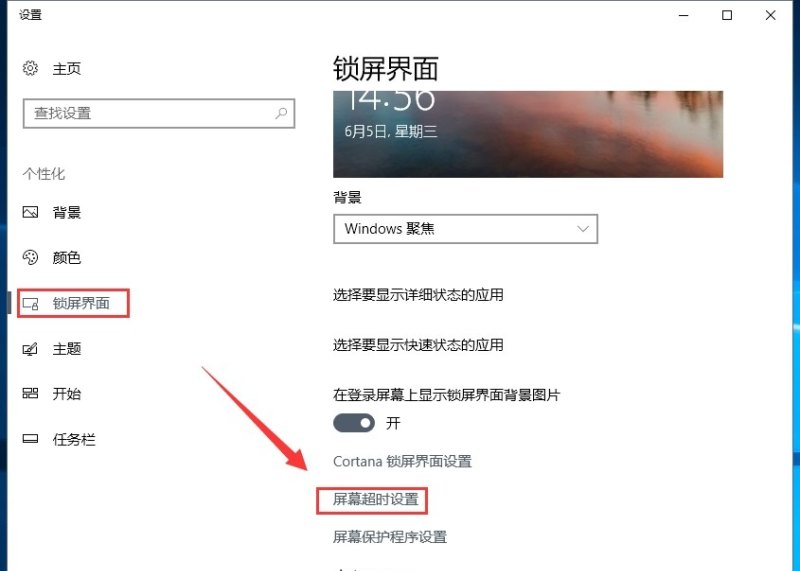
3.
选择屏幕关闭和睡眠时间。
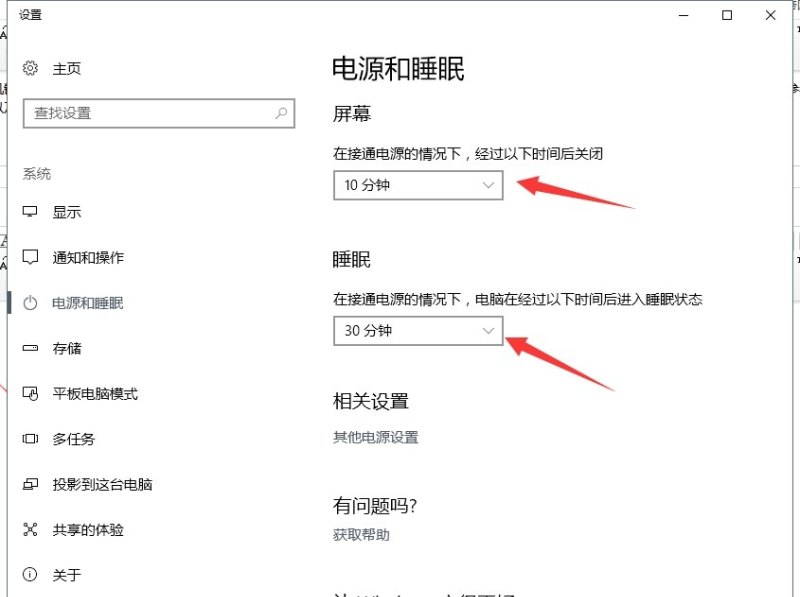
4.
到达触发时间后。自动进入锁屏界面。
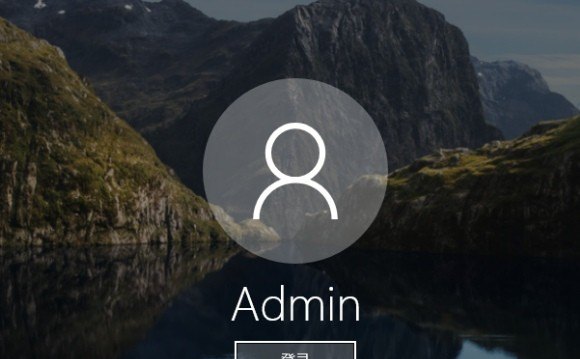
1.
以统信uos系统电脑为例,点击启动器,打开控制中心。

2.
点击进入电源管理。
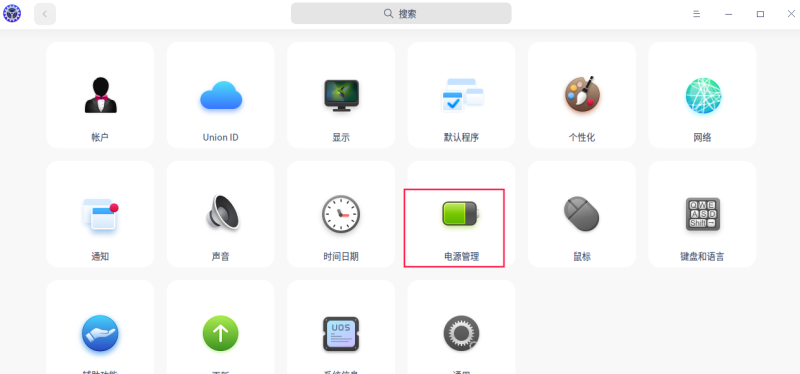
3.
首先点击通用,打开待机恢复和屏幕唤醒时需要密码的开关。

4.
然后点击使用电源,选择自动锁屏时间,就为电脑设置了自动锁屏。
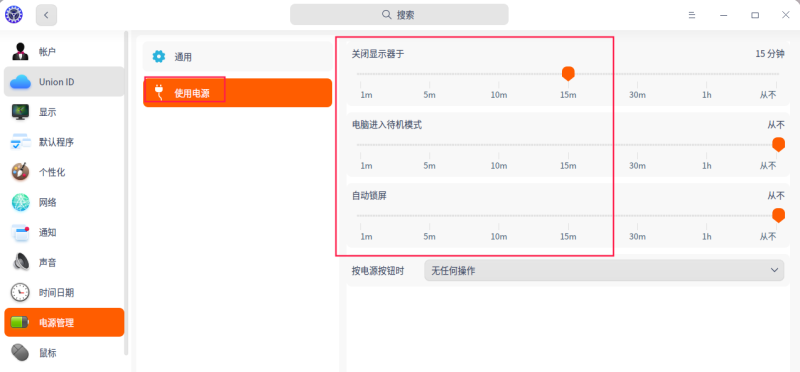
电脑不关机怎么让它息屏?
息屏方法:
1、在电脑桌面左下角菜单引擎,搜索“控制面板”,或者在我的电脑里面搜索;
2、在“控制面板”里找到“电源选项”,点击进入;
3、找到“选择关闭显示器的时间”,点击进入;
4、在“编辑计划设置”页面,将“关闭显示器”的“从不”选项改成要设定关闭的时间即可,至此,电脑则可不关机,到设定时间就自动息屏。
到此,以上就是小编对于电脑息屏怎么设置的问题就介绍到这了,希望介绍关于电脑息屏怎么设置的4点解答对大家有用。















