6个技巧让你的计算机告别卡顿?
1、关闭系统自动更新
在桌面上右键电脑选择【管理】,点击【服务和应用程序】-【服务】,找到“Windows Update”,右键点击【属性】,将“启动类型”手动改为“禁用”,点击【确定】。这样可以避免电脑后台自动下载更新文件而导致系统盘空间占用过多的问题。
2、禁用开机启动项
在桌面下方右键打开【任务管理器】,选择【启动】,把不需要的开机启动项全部设置为“禁用”,这样可以减少开机过程中CPU的占用率,从而提升电脑开机速度。
3、开机加速
右击【我的电脑】选择【属性】,选择【高级系统设置】,在“启动和故障”一栏点击【设置】,把“系统启动”一栏的两个时间都改为0秒,再点击【确定】,这样也能提高开机速度。
4、优化处理器性能
右击【我的电脑】选择【属性】,选择【高级系统设置】,在“性能”一栏点击【设置】,选择【调整为最佳性能】;
回到【性能选项】,点击【高级】-【更改】,取消勾选“自动管理所有驱动器的分页文件大小”,选择【无分页文件】,点击【确定】,最后重启电脑就可以了。
5、设置处理器个数
键盘按住“Win + R”,打开运行框,输入指令“msconfig”,点击【确定】,点击【引导】-【高级选项】,勾选【处理器个数】,选择最大个数(比如“4”),然后点击【确定】,再点击【应用】-【确定】。设置完成后,重启电脑就可以了。
电脑打开文件很慢的解决方法?
1.
以win10为例,借助电脑管家清理下系统垃圾即可。
首先打开电脑管家
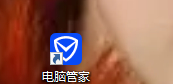
2.
点击空间清理
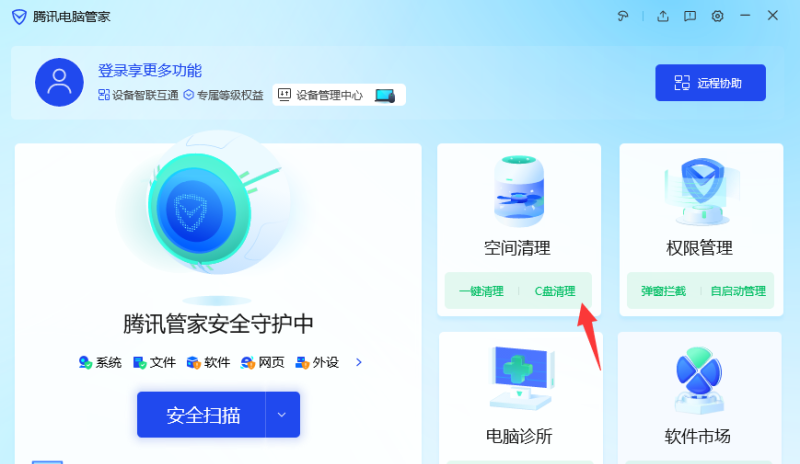
3.
点击C盘清理⇨点击一键分析
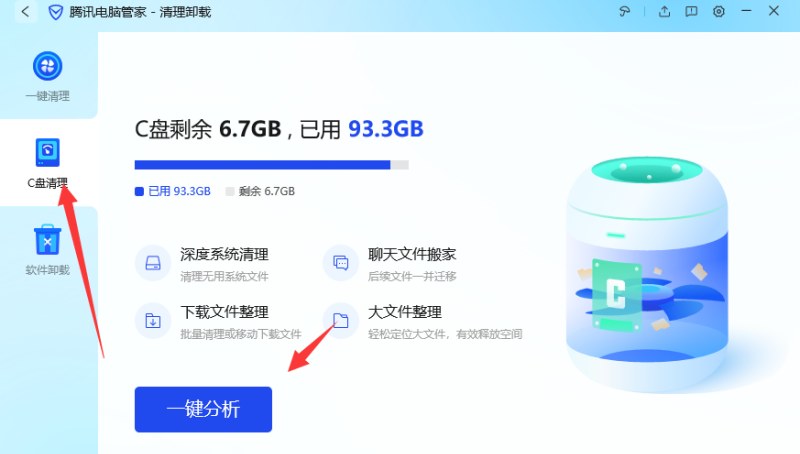
4.
扫描分析中
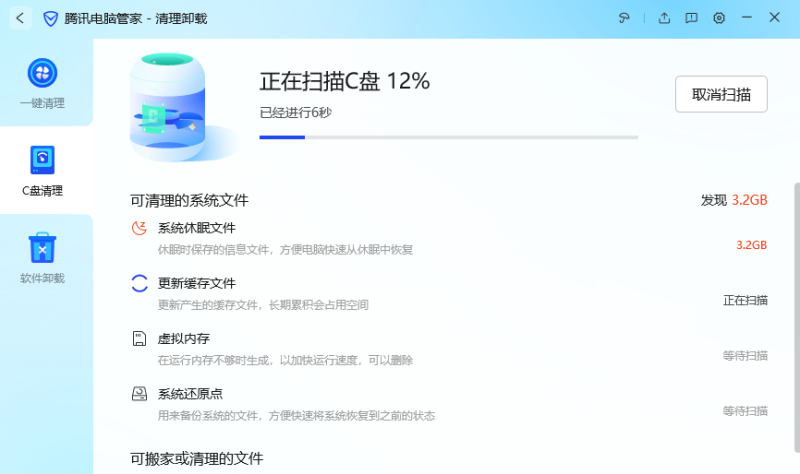
5.
点击立即清理
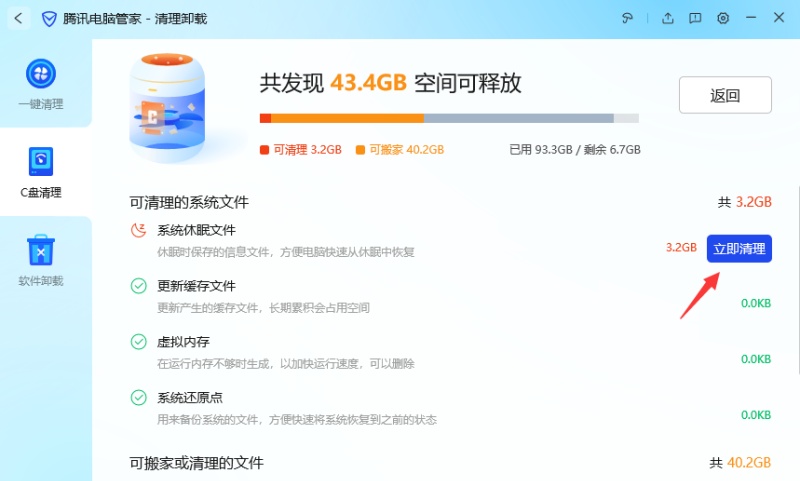
6.
点击确定即可
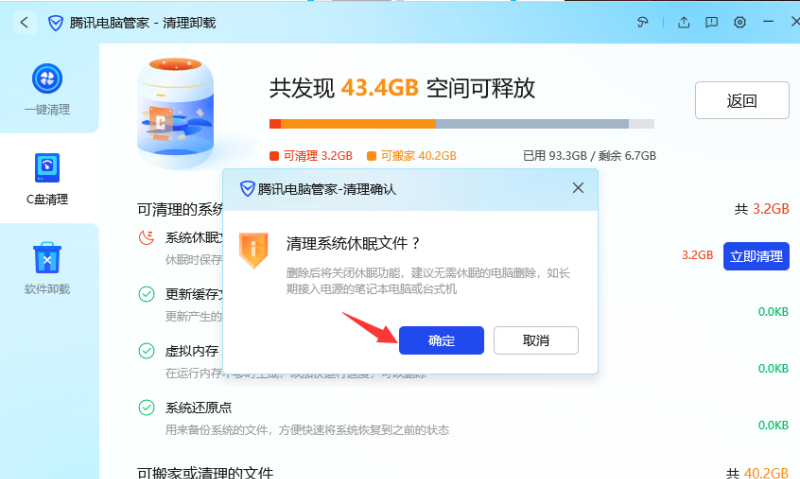
1.
电脑打开软件很慢,通常是由于电脑系统盘文件太多,可以清理一下系统盘。
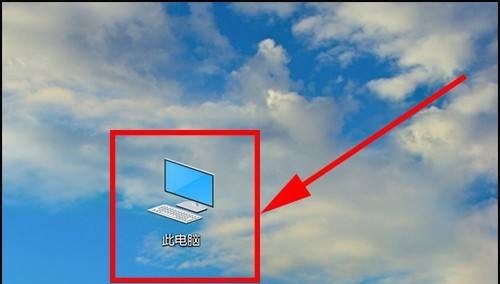
2.
右击c盘,点击属性
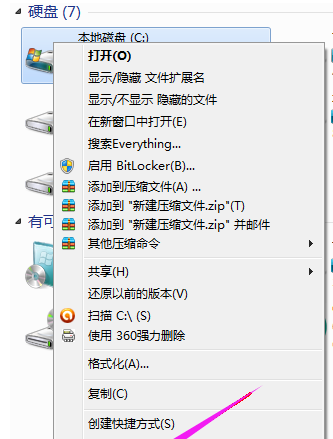
3.
点击磁盘清理
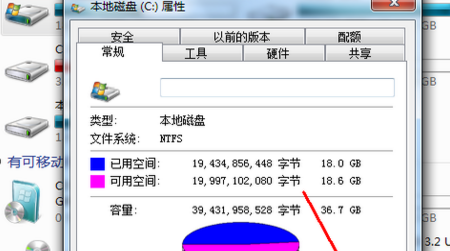
4.
勾选需要清理的文件,点击确定
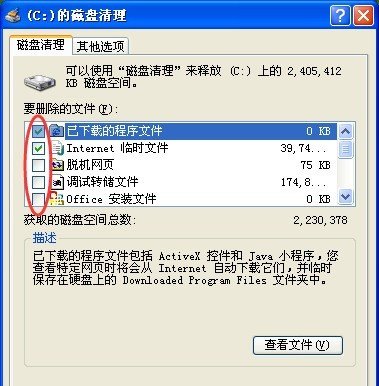
5.
等待清理完成即可。
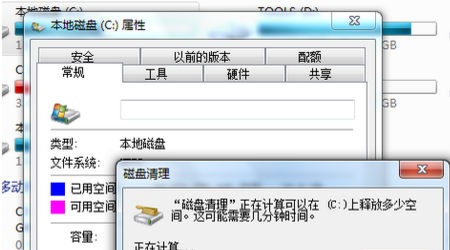
办公电脑卡顿严重解决方法?
我们可以关闭不必要的自启动软件来减少对电脑内存的占用。您可以按照以下步骤关闭自启动软件。
1.首先,点击“此电脑”并从菜单栏中选择“属性”。
2.进入系统属性界面后,选择“高级系统设置”即可进入。
3. 单击“性能”下的“设置”按钮。选择“调整到最佳性能”选项,然后单击“确定”按钮。当你回到电脑桌面时,你会发现它已经被调整到最佳经典模式,然后你会看到你的电脑运行速度是否有所提高。
需要升级内存和硬盘。如果内存太小就会很慢4G内存升级8G会好很多。然后加装电子盘做启动,机械硬盘当备份。
我们试过最低成本可以提高电脑性能很多,卡的问题基本解决,满的主要原因是机械硬盘读写太慢,电子盘有不机械盘快几倍,所以读取速度就会很快。
新电脑网速慢怎么解决?
你好,以下是一些可能有用的步骤:
1.检查网络连接是否稳定。如果您使用的是无线网络,请确保您的电脑与路由器距离合适,不受电子设备或其他干扰物的干扰。
2.清除浏览器缓存。在浏览器设置中找到清除缓存的选项,清除所有缓存。
3.关闭其他应用程序。如果您同时运行多个应用程序,它们可能占用网络带宽,导致网速变慢。
4.检查防火墙和安全软件。防火墙和安全软件可能会限制网络连接速度。您可以尝试临时禁用它们,看看是否有所改善。
5.更新网络驱动程序。网络驱动程序可能会影响网络连接速度。您可以在电脑制造商的网站上查找最新的网络驱动程序,并安装它们。
6.联系网络服务提供商。如果以上步骤都没有解决问题,您可能需要联系您的网络服务提供商,让他们检查网络连接是否存在问题。
到此,以上就是小编对于电脑慢怎么处理的问题就介绍到这了,希望介绍关于电脑慢怎么处理的4点解答对大家有用。















