windows录屏的快捷键是什么?
win电脑录屏的快捷键设置方法如下
一、系统录制快捷键
1、按下组合键【Windows+G键】就可以启动win10系统自带的xbox录屏功能。
2、支持录制内外部声音,但是不支持录制摄像头。
二、专业录制快捷键
1、首先打开电脑上的嗨格式录屏++。
2、在首界面选择需要的录制模式后,再设置各种详细参数,设置完毕按下【alt+1】就开始录制了。录制完再按下【alt+2】就能结束录制了。
3、快捷键组合在【设置】中可以根据自己的使用习惯来修改,但是要注意不要与其他热键冲突哦。
电脑录屏是怎么录制的?
电脑录屏是通过捕获计算机屏幕上的视频和音频来录制的。以下是录制电脑屏幕的一般步骤:
1. 选择合适的录屏软件:选择适合您需求的录屏软件,例如OBS Studio、Camtasia、Bandicam等。
2. 安装和配置录屏软件:安装所选择的录屏软件,并按照软件的说明进行必要的配置。
3. 设置录屏参数:在软件中设置录屏参数,如帧率、分辨率、录制区域等。
4. 开始录制:根据软件的指示,点击“开始录制”按钮开始录制电脑屏幕。
5. 进行所需操作:在开始录制后,您可以进行任何您想要录制的操作或演示。
6. 停止录制:完成录制后,点击“停止录制”按钮或按下指定的快捷键来停止录制。
7.保存录制文件:选择保存录制文件的位置和格式,通常可以选择保存为视频文件(如MP4、AVI等)或其他格式。
8.编辑和导出:如果需要,您可以使用编辑软件对录制的视频进行剪辑、添加音频或添加字幕等后期制作。
请注意,录制电脑屏幕可能需要一定的计算机资源,因此在录制过程中可能会导致一些性能问题。为了获得最佳录制结果,请确保计算机的性能足够强大,并关闭不必要的后台应用程序和进程。
电脑录屏大致有以下三种方法:
方法一是利用电脑自带的步骤记录器进行录屏。在键盘上按下“win+r”键,唤出运行对话框,然后输入“psr.exe”并点击确定。接着点击开始记录即可开始录制视频,点击停止记录则完成屏幕视频的录制。
方法二是利用PPT软件进行屏幕录制。打开PPT软件,点击新建文档,在菜单栏里找到插入选项,点击打开插入折叠菜单,找到“屏幕录制”选项功能,点击后,PPT就开始准备录屏。然后需要选择自己的屏幕录制区域,使用十字光标画出想要录制的屏幕区域即可。录制的内容会自动保存在PPT中,右击视频选择“将媒体另存为”就可以保存电脑录屏内容了。
方法三则是使用专业录屏软件。嗨格式录屏++是刚上线不久的专业录屏软件,主界面主要有三种主要录制模式:全屏录制、区域录制、游戏录制,以及更多录制栏目中,包含了应用窗口录制、声音录制和摄像头录制等。使用这类软件可以满足多样化的录屏需求。
总的来说,电脑录屏可以采取多种方法进行操作,不同的方法适用于不同的应用场景和需求。
电脑录屏软件哪个好用、电脑录屏的软件有哪些?
1、录屏录像专家。
屏幕录制专家是一款很好用的电脑录屏软件,也是很多人喜欢用的,用于录播课的讲授是非常有用的,因此可以尝试用一下,操作也是相当方便的。
2、PPT。
office2016版本也是很好用来录制屏幕的,点击插入,然后在点击屏幕录制,这样就能直接对电脑屏幕进行录制了,也是很方便的。
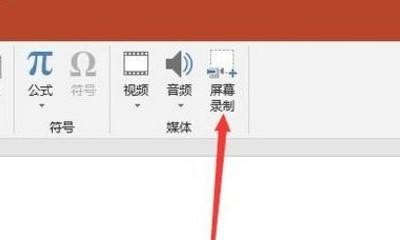
3、拍++。
拍++也是很多喜欢用的,操作也是很简洁,页面也很清晰干净,因此可以用来录制屏幕,效果也是非常好的。
4、苹果录屏++。
使用苹果录屏++也是相当好用的,直接用也能节约很多时间,操作也很简单。
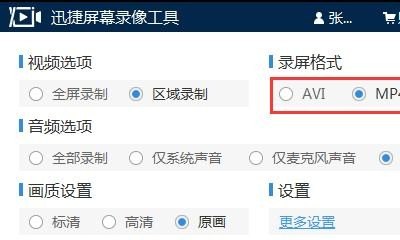
电脑录屏软件——相对比较好用的:迅捷屏幕录像工具
1、可以录制的视频格式有:AVI、MP4 、FLV
2、可录制鼠标指针。支持设置鼠标点击声音、点击效果。
到此,以上就是小编对于电脑录屏++的问题就介绍到这了,希望介绍关于电脑录屏++的3点解答对大家有用。















