如何设置电脑自动锁屏?
步骤/方式1
以Windows10为例,右击桌面空白处,点击个性化。
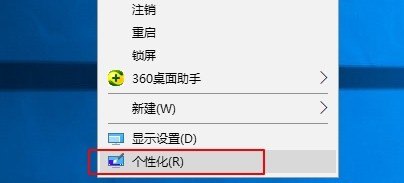
步骤/方式2
点击锁屏界面,点击屏幕超时设置。
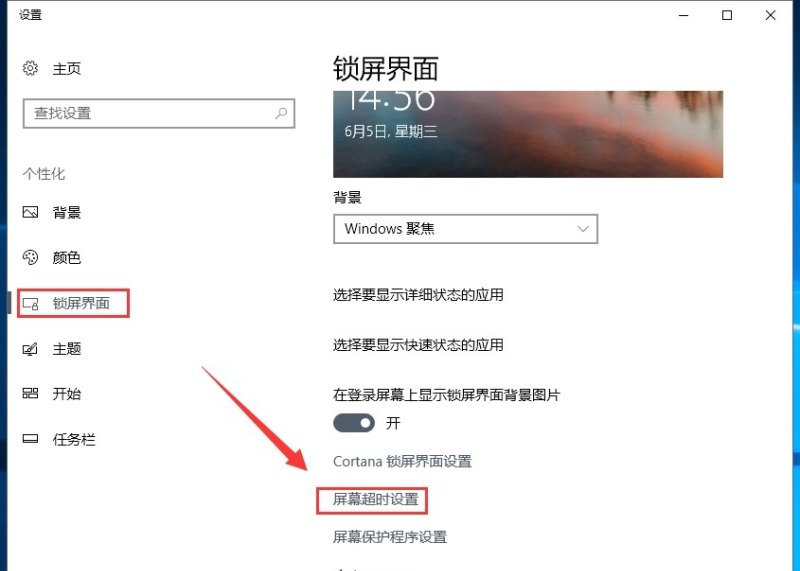
步骤/方式3
选择屏幕关闭和睡眠时间。
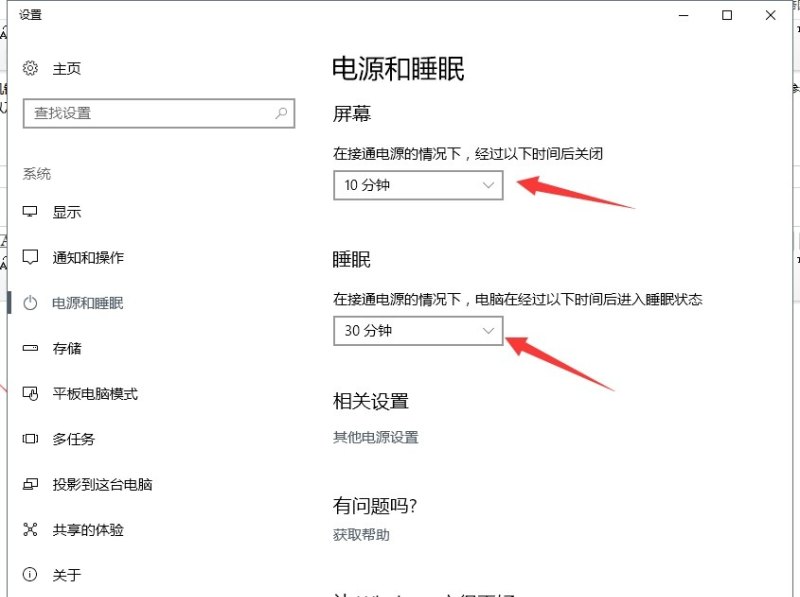
步骤/方式4
到达触发时间后。自动进入锁屏界面。
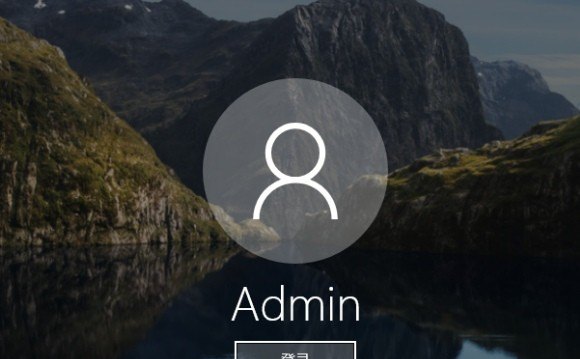
电脑桌面自动锁屏时间怎么设置?
电脑自动锁屏时间可以根据个人需求进行设置。
1.如果需要保护电脑安全,可以设置较短的时间,如5分钟。
这样可以避免在离开电脑时忘记锁屏而导致的信息泄露或安全问题。
2.如果需要长时间使用电脑,可以设置较长的时间,如30分钟或1小时,避免频繁锁屏带来的不便利。
3.同时,如果还需要保持电脑处于工作状态,可以关闭自动锁屏功能,手动锁屏以达到需要。
所以最关键的还是根据自己的实际需求来设置电脑的自动锁屏时间。
电脑5分钟不用自动锁屏怎么设置?
1、在桌面上任意空白处单击鼠标右键,然后在弹出菜单中选择个性化菜单。
2、进入个性化设置界面后,选择“屏幕保护程序”
3、进入后,选中<在恢复时显示登陆屏幕(R)>前的复选框,随着这行选中,前面的多久进入屏保也会要求选择,键入合适的时间。
4、比如这里设置为5分钟,5分钟内不操作电脑,系统会自动出现屏保,键入任何键打断屏保后,就要输入密码才能进入了。
电脑自动锁屏30秒怎么设置?
1.
按win+R键,输入gpedit.msc确定,打开本地组策略编辑器
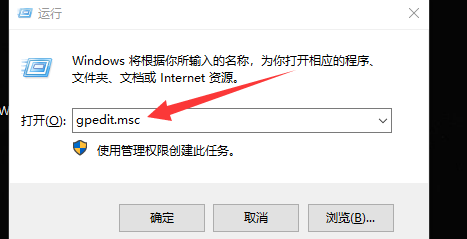
2.
点击计算机配置-windows设置-安全设置-本地策略,双击安全选项

3.
在右侧找到,交互式登录,计算机不活动限制双击打开
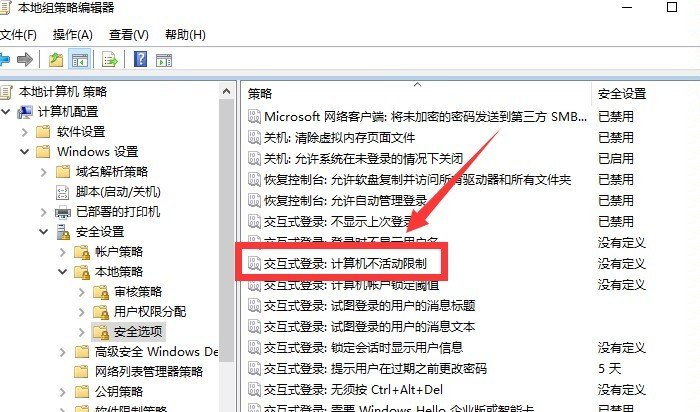
4.
设置时间30秒,点击确定即可
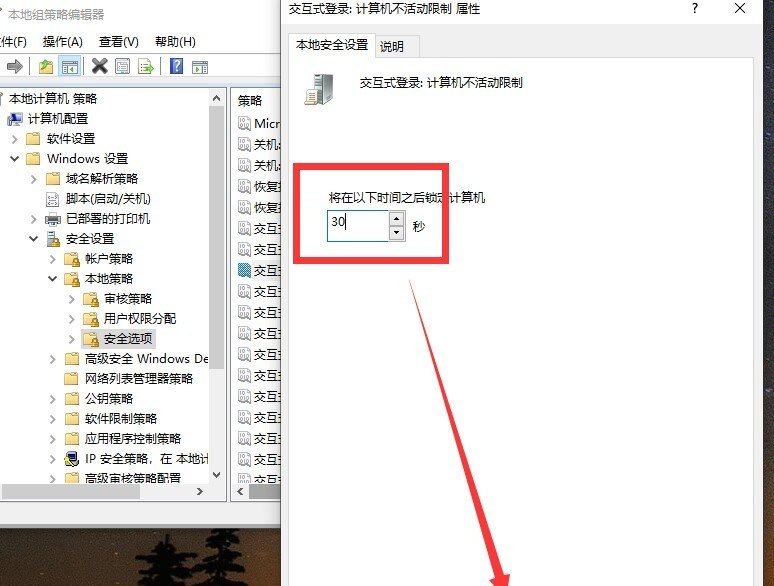
到此,以上就是小编对于电脑自动锁屏设置的问题就介绍到这了,希望介绍关于电脑自动锁屏设置的4点解答对大家有用。















