显示器自动休眠咋解除?
当电脑显示器进入休眠模式时,无法从屏幕上看到任何内容。以下是一些可能有用的解决方法:
1. 检查连接:请确保电源线和HDMI、DVI、VGA等数据线正确连接,并检查是否有松动或断开。
2. 调整计算机和显示器设置:在“控制面板”(Windows)中选择“电源选项”,或者在“系统偏好设置”(MacOS)中选择“节能选项”,更改计算机休眠时间以及显示器亮度,让其不那么容易进入休眠状态。
3. 禁用电脑休眠模式:您可以通过修改计算机的“电源选项”来禁用计算机的休眠模式,以避免显示器进入休眠状态。
4. 更新驱动程序:更新计算机显卡和显示器的驱动程序,以便它们能够更好地与操作系统配合使用,并避免出现崩溃和其他问题。
5. 更换显示器:如果以上方法都不能解决问题,那么您的显示器有可能出现硬件故障,如显示器的背光坏了,需要更换新的显示器以修复此问题。
可解除。
因为计算机和显示器默认设定是一段时间后不进行操作会自动休眠。
想要解除自动休眠,可以在计算机控制面板中找到“电源选项”里的“更改计算机睡眠时间”进行设置,或者直接关闭自动睡眠和屏幕保护功能。
此外,还可以在显示器的菜单设置中找到“电源管理”选项进行设置。
解除自动休眠可以防止因长时间未进行操作而引起的数据丢失,也可以更好地节省能源,延长设备寿命。
如何设置屏幕不休眠?
以Win10系统为例(Win7系统操作大同小异):
1.点击“开始”菜单,点击“设置”。
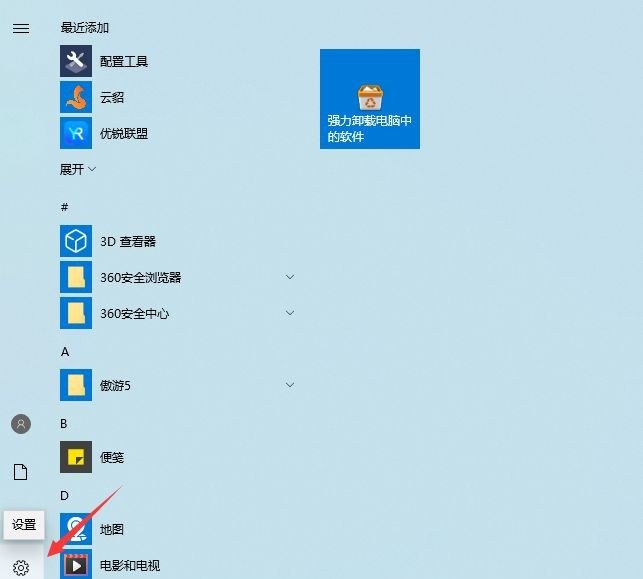
2.进入设置界面后,点击“系统”。

3.选到“电源和睡眠”,将右窗口里“屏幕”和“睡眠”的时间调为“从不”。这样就可以将自动休眠关闭。

但是有的朋友发现即使在这里设置了从不睡眠,但是电脑还是会自动休眠。这种情况是由于电脑使用途中更改了电源计划导致的。需要进入电源设置里进行操作。

进入电源选项界面,你会发现电脑并不是启动“平衡”电源计划,而是“节能”或者“高性能”,只需要在这些计划里将自动休眠关掉就可以了。

进入某一个电源计划设置后,将“关闭显示器”和“使计算机进入睡眠状态”都设置为“从不”就可以了。

将休眠关闭之后,保证你的电脑24小时打醒精神,不会再偷偷“打瞌睡”了。
1、在手机系统桌面找到【设置】图标,点击打开,进入设置页面。
2、在设置页面向下滑动,找到【锁屏、密码和指纹】选项,点击进入。
3、然后在页面向下滑动,找到【自动锁屏】选项,点击进入。
4、在弹出的窗口中,找到【永不】选项,点击选择,即可设置完成。
电脑待机模式怎么取消?
电脑取消待机模式方法如下:
1.在电脑的任务栏中找到电源的图标,然后进行点击。
2.在出现的窗口中找到“更多电源选项”,然后进行点击。
3.进入到“电源选项”的设置窗口后,找到“更改计算机睡眠时间”选项进行点击。
4.在“使计算机进入睡眠状态”的选项下拉框中都选择“从不”选项。
在电脑桌面,右键单击鼠标点击属性进入。在属性里面点击屏幕保护程序选项。在屏幕保护程序这个界面里找到电源,并点击进入。进入到电源选项属性界面之后,找到系统待机选项。将系统待机两个选项都设置为从不,然后点击确定,这样就可以取消电脑待机了。
到此,以上就是小编对于设置电脑不休眠的问题就介绍到这了,希望介绍关于设置电脑不休眠的3点解答对大家有用。















