电脑设置锁屏密码后怎么自动锁屏?
点击【开始】-【控制面板】;
2、在控制面板里面点击【用户账户】;
3、点击【为您的账户创建密码】;
4、输入密码,点击确定;
5、在桌面空白处右击-【个性化】;
6、在个性化窗口点击【屏幕保护程序】
7、在屏幕保护程序窗口选择喜欢的屏幕保护程序,设定时间,勾选在登录时显示登录屏幕,然后点击确定。如果离开电脑2分钟,电脑就会自动锁屏,需要输入密码登录。
电脑自动锁屏时间如何设置?
在Windows系统中,可以通过以下步骤将电脑自动锁屏的时间设置为需要的时间:
1. 进入“控制面板”,方式有两种:
第一种方式:在Windows系统左下角的搜索框内输入“控制面板”,然后在搜索结果中选择“控制面板”应用程序。
第二种方式:按下“Win + X”键,选择“控制面板”。
2. 在“控制面板”中,选择“硬件和声音”,然后单击“电源选项”。
3. 在电源选项中,点击“更改计划设置”链接。
4. 在当前电源计划页面,可以看到两个选项:“关闭显示器”和“进入睡眠模式”。这里可以分别设置屏幕关闭和计算机进入睡眠模式的时间。点击“更改高级电源设置”链接,可以设置更详细的选项。
5. 在高级电源设置中,可以找到“电源按钮和盖子设置”并展开该选项。默认情况下,“电源按钮操作”和“盖子关闭操作”选项均为“睡眠”。可以更改选项为“锁定”以在一定时间后自动锁定电脑。
6. 更改每个选项的时间。例如,可以将“盖子关闭操作”选项更改为“锁定”,并将时间更改为60分钟。这样,在60分钟内如果电脑没有操作,电脑就会自动锁定。
7. 完成设置后,点击“应用”按钮和“确定”按钮来保存更改。
当然,根据不同版本的Windows系统,具体的设置方法可能略有不同。如果您遇到困难,可以在操作系统的帮助中心中查找相关的说明。
电脑怎么设置几分钟自动锁屏?
1.
以统信uos系统电脑为例,点击启动器,打开控制中心。

2.
点击进入电源管理。

3.
首先点击通用,打开待机恢复和屏幕唤醒时需要密码的开关。

4.
然后点击使用电源,选择自动锁屏时间,就为电脑设置了自动锁屏和自动锁屏的时间。

1.
以Windows10为例,右击桌面空白处,点击个性化。

2.
点击锁屏界面,点击屏幕超时设置。
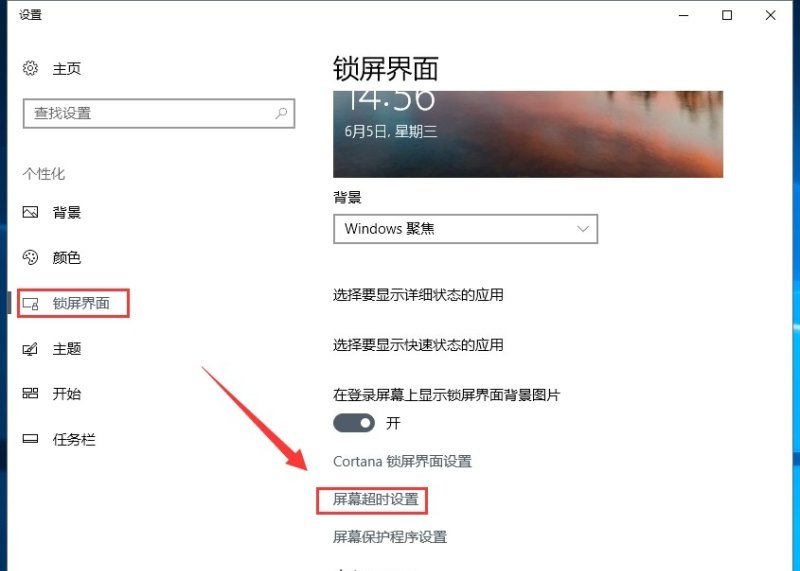
3.
选择屏幕关闭和睡眠时间。

4.
到达触发时间后。自动进入锁屏界面。
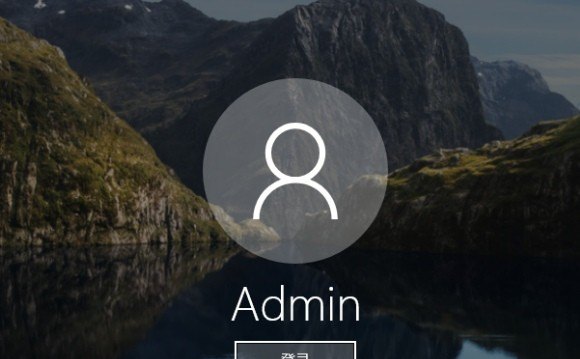
电脑桌面自动锁屏时间怎么设置?
电脑自动锁屏时间可以根据个人需求进行设置。
1.如果需要保护电脑安全,可以设置较短的时间,如5分钟。
这样可以避免在离开电脑时忘记锁屏而导致的信息泄露或安全问题。
2.如果需要长时间使用电脑,可以设置较长的时间,如30分钟或1小时,避免频繁锁屏带来的不便利。
3.同时,如果还需要保持电脑处于工作状态,可以关闭自动锁屏功能,手动锁屏以达到需要。
所以最关键的还是根据自己的实际需求来设置电脑的自动锁屏时间。
到此,以上就是小编对于设置电脑自动锁屏的问题就介绍到这了,希望介绍关于设置电脑自动锁屏的4点解答对大家有用。















