计算机启动项怎么设置?
第一步:首先打开系统配置,鼠标单击电脑上的“开始”按钮,找到“运行”的选项,或者使用快捷键Win加上R,这时就会出现对话框,在上面的“打开”字样后面输入“msconfig”,紧接着左键单击“确定”按钮。
第二步:此时,电脑会紧接着弹出名为“系统配置”的对话框,这个是系统配置菜单,然后在这个页面的“常规”选项下选中 “有选择的启动”,并且将下面的“加载系统服务”勾选。
第三步:选择系统配置对话框上方的“启动”选项,即可进入启动菜单,接着就在启动的菜单上选择系统启动
第四步:在这个时候,只需根据自己的需要来勾选启动程序就可以了,程序是列表的形式,唯一不方便的就是大多数程序都是英文,因此在选择的时候尽量小心,以免选择错误。决定系统启动项,只需要在程序列表前的小方格点一下就可以了,小方格显示对钩,这就意味着开机时会启动你所勾选的程序了。选定后,单击 “确定”按钮或者打回车键进行确认,就设置成功了。假如不想要启动,就把程序前方格里的对钩勾掉,再次进行确认就修改成功了。
第五步:如果想把全部程序都设置成启动或是禁用,可以点击左下方的“全部启动”按钮或是“全部禁用”按钮,不过在选择之后都需要点击“确定”进行修改
电脑启动项怎么设置?
步骤/方式1
鼠标点击电脑左下角的【开始】,选择【运行】。
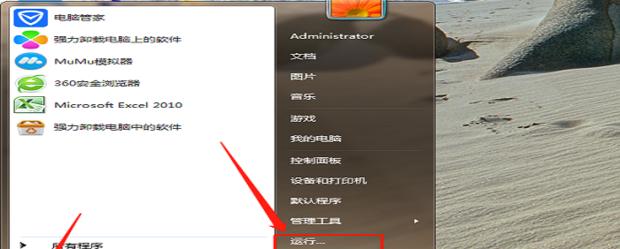
步骤/方式2
在弹出窗口的搜索栏输入【msconfig】后,点击【确定】。

步骤/方式3
在【常规】中看到的是系统配置的页面。
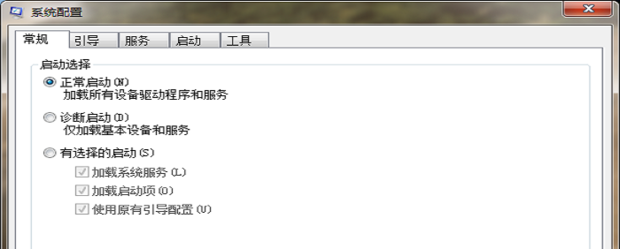
步骤/方式4
将【正常启动】勾选为【有选择的启动】。
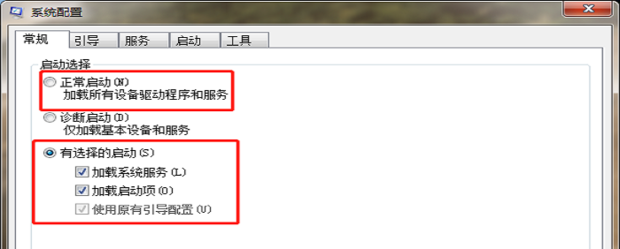
步骤/方式5
点击上面的【启动】可以看到电脑中的一些软件都是随机自动开启的,可以将不需要自动开启的对勾去掉。
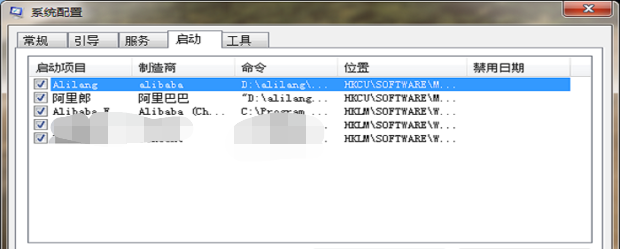
步骤/方式6
若想要将其全部禁止,点击下方的【全部禁止】,再点击【应用】就可以。
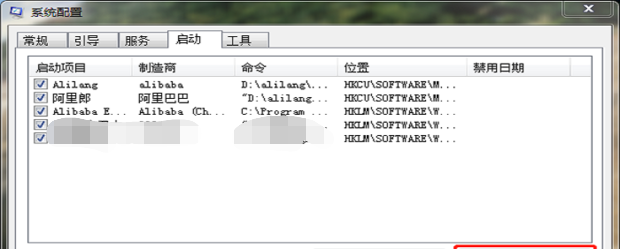
怎么调电脑启动项?
步骤/方式1
打开电脑,用鼠标左键单击左下角图标
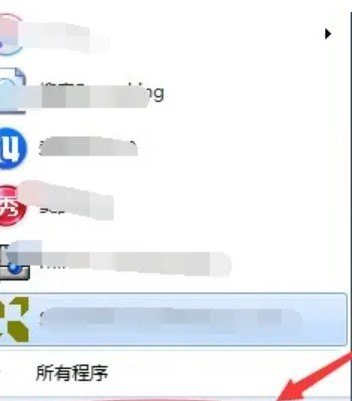
步骤/方式2
在“搜索程序和文件”框中输入msconfig,输入命令后弹出“系统配置”对话框,选择“有选择的启动”,去掉“加载启动项”前的对勾
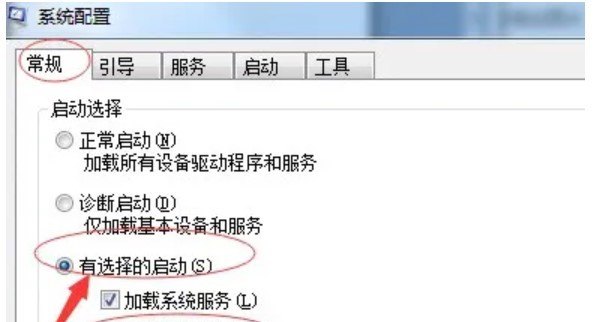
步骤/方式3
在“系统设置”对话框的选项中,鼠标左键单击启动,就会出现如图界面

步骤/方式4
出现图上界面后可以看到启动项目,不想让哪个软件开机运行就可以在启动前面的的框中把对勾点掉
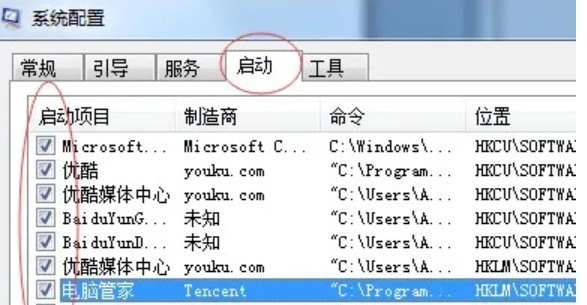
电脑引导启动项怎么设置?
1.
方法一
①、首先点击下方开始菜单,如图所示。

2.
②、接着打开其中的“设置”。

3.
③、再点击左边栏的“应用”选项。
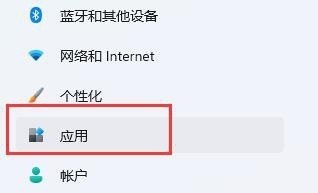
4.
④、然后点击其中的“启动”设置。
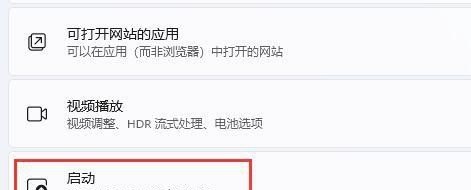
5.
⑤、在图示位置就可以添加开机启动项了。

6.
方法二
①、我们也可以右键开始菜单,打开“任务管理器”。
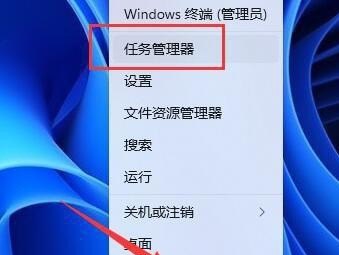
7.
②、再进入上方“启动”选项卡。
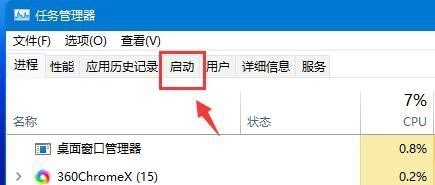
8.
③、最后右键想要的开机启动项,点击“启用”即可。
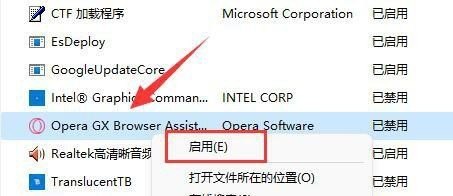
怎么设置Boot启动项?
步骤/方式1
打开电脑,连续按下F2键。
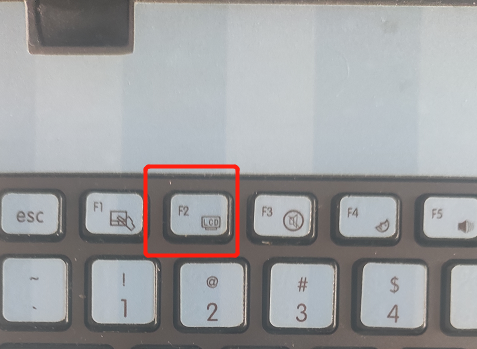
步骤/方式2
进入到BIOS界面,按向下方向键到Boot位置。
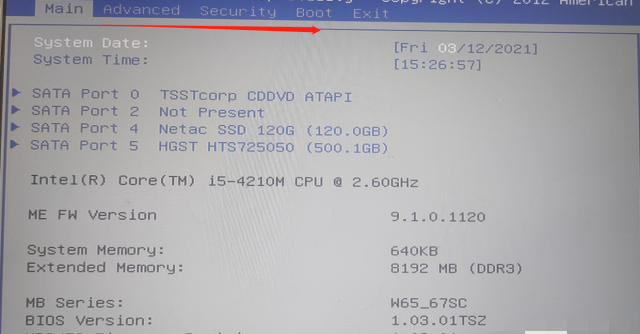
步骤/方式3
选择界面中启动项第一个,点击回车。

步骤/方式4
在弹出来的对话框中我们用上下方向键选择设置,设置好以后按回车键。
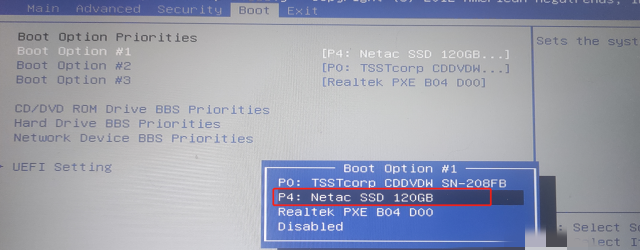
步骤/方式5
按左右方向键切换到exit,按两下回车键,就设置完成了。
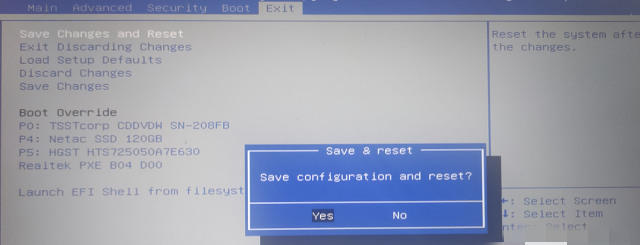
到此,以上就是小编对于电脑的启动项的问题就介绍到这了,希望介绍关于电脑的启动项的5点解答对大家有用。















