怎么设置win10开机密码?
步骤/方式1
点击左下角的【开始】按钮,然后选择【电脑账户头像】,选择【更改账户设置】。
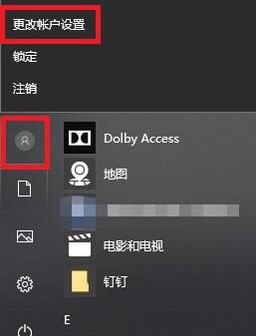
步骤/方式2
进入设置界面后,选择登录选项,在密码栏选择添加。
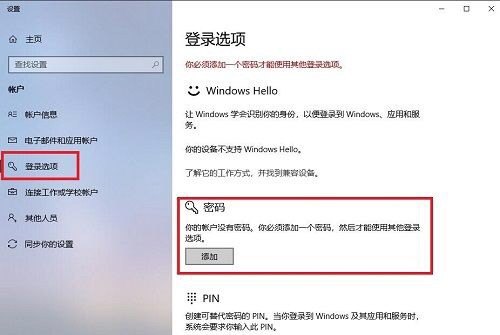
步骤/方式3
在创建密码界面输入密码及提示后,点击下一步,然后点击完成即可。
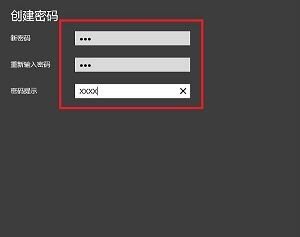
windows10电脑密码怎么设置?
1、打开开始菜单按钮,点击左下角设置按钮
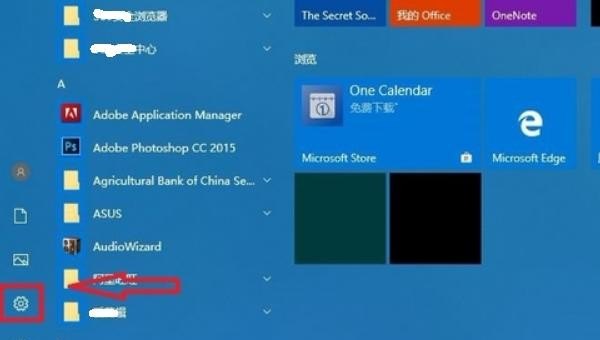
2、进入Windows设置界面,选择“账户”
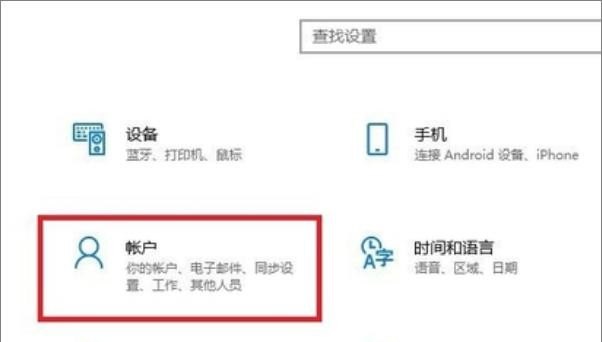
3、进入“账户”界面,选择“登录选项”
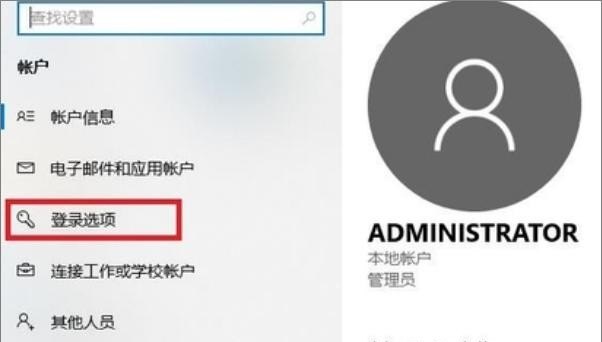
4、选择红框中的设置密码
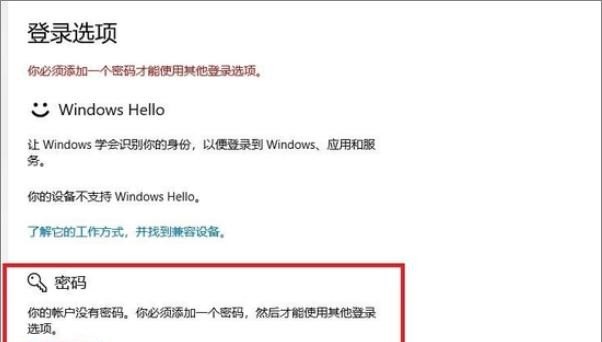
5、输入想要设置的密码两次,并设置密码提示
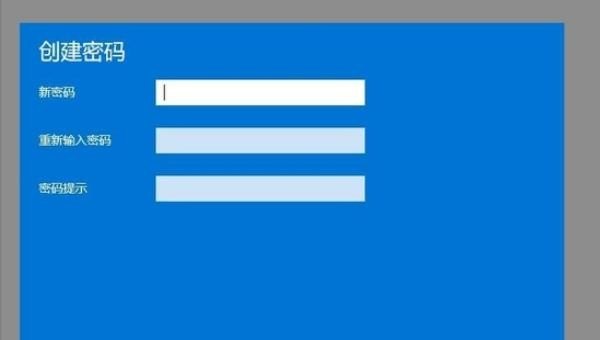
6、输入完成后点击下一步
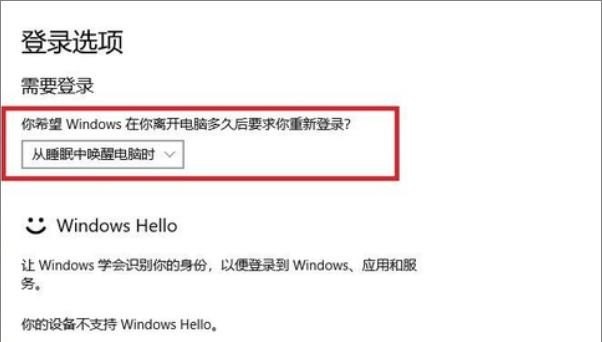
7、等待电脑录入后,点击完成按钮即可完成设置
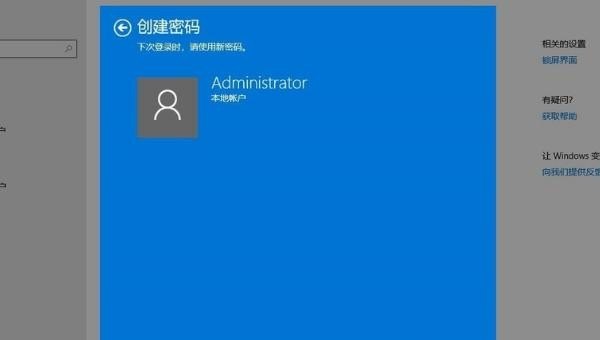
8、然后再根据个人需求,选择在何等情况下启动开机密码,即可生效
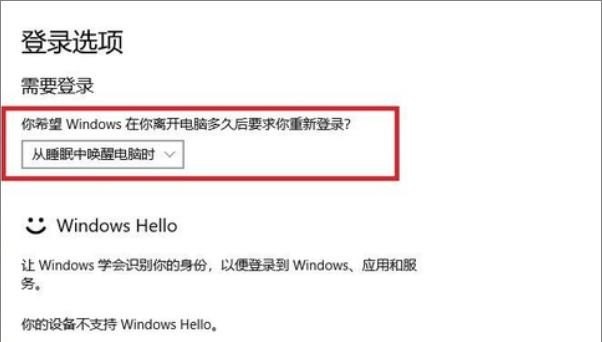
给电脑设置一个开机密码,可以防止亲友在我们没有同意的情况下动用电脑,很好的保护了我们的隐私数据,设置方法请看经验内容。
工具/原料
Windows10系统
方法/步骤
首先,我们需要点击电脑左下方的开始按钮,出现菜单栏。
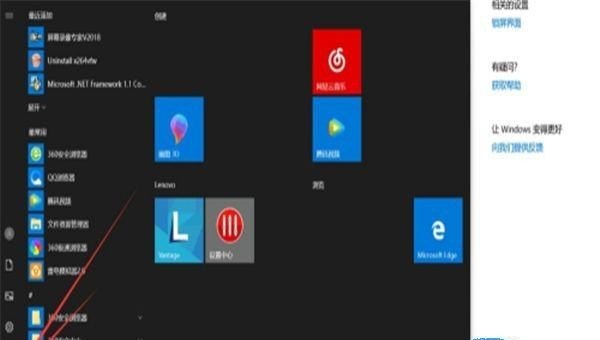
然后点击上方的小齿轮的设置按钮,如图
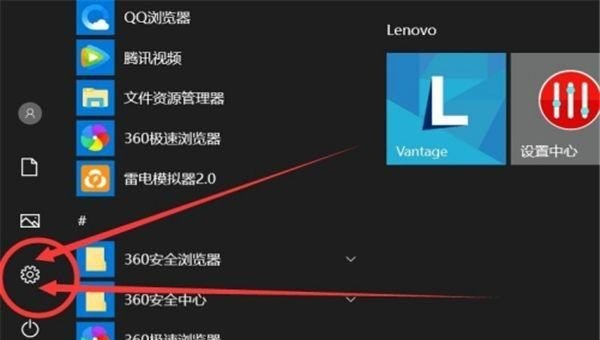
打开之后,会进入到【Windows设置】页面,这里我们点击【账户】选项。

在左侧快捷菜单栏,找到【登录选项】,单击进入。
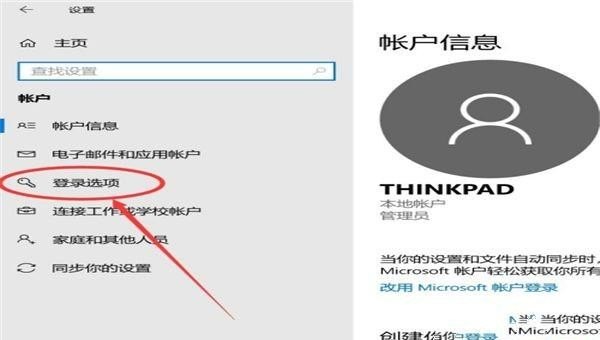
在这里,有一个【密码】选项,这里就是我们的开机密码了。
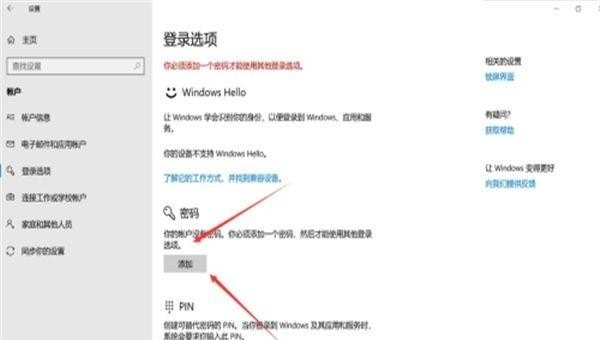
我们点击添加,出现一个窗体,根据提示创建新的密码,然后点击【下一步】即可。
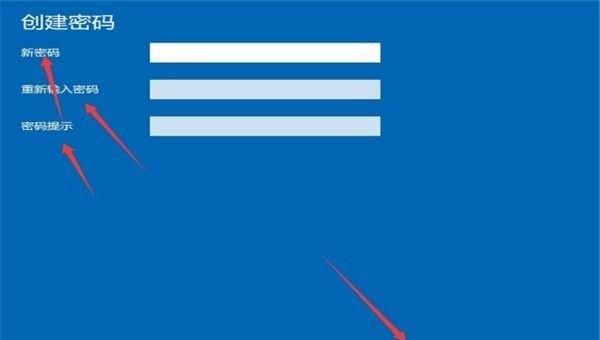
创建新密码成功了之后,点击【完成】即可了。

Windows10怎么设置桌面密码?
要设置Windows10的桌面密码,首先点击“开始菜单”,然后选择“设置”图标。
在设置窗口中,点击“账户”,然后选择“登录选项”选项卡。
在“登录选项”中,找到“密码”部分,点击“添加密码”按钮。
接下来,系统会要求输入当前账户密码以验证身份。完成验证后,输入新密码并确认。此时,成功设置了Windows10的桌面密码。现在,每次进入系统时都需要输入该密码以登录。请记住密码并确保安全,以保护桌面的隐私和安全。
Windows10怎么设置密码?
1/6
点击开始
点击左下角的开始菜单图标。
2/6
点击头像
在新的窗口右键点击头像。
3/6
点击更改账户设置
在弹框中点击更改账户设置。
4/6
点击登录选项
在打开的设置页面中点击左侧的登录选项。
5/6
点击添加
管理员账号是没有密码的,点击下面的添加选项。
6/6
点击下一步
弹出的页面中输入密码,确认密码,输入密码提示,点击下一步即可。
windows10系统怎么设置密码?
方法一:
点击帐户
点击登录选项
点击密码
点击添加
设置密码和密码提示,点击下一步。
输入想要设置的密码两次,并设置密码提示,点击下一步。
等待电脑录入后,点击完成按钮即可完成设置。
方法二:
打开开始菜单按钮,点击左下角设置按钮。
进入Windows设置界面,选择“账户”。
进入“账户”界面,选择“登录选项”。
选择红框中的设置密码。
输入想要设置的密码两次,并设置密码提示,输入完成后点击下一步。
等待电脑录入后,点击完成按钮即可完成设置。
方法三:
点击帐户
点击登录选项
点击密码
点击更改
输入当前密码,然后下一步。 依次输入新密码和密码提示,最后完成。
以上就是Windows 10系统设置密码的方法,希望对您有所帮助。
在 Windows10 中设置密码的步骤如下:
1. 点击“开始”菜单,然后选择“设置”。
2. 选择“时间和语言”选项卡。
3. 点击“登录”选项。
4. 在左侧菜单中选择“账户”。
5. 在右侧窗格中创建或更改密码。
6. 在“密码”选项卡中,输入新的密码并确保密码长度和格式正确。还可以选择一个数字和字母的组合作为密码,确保密码足够强度。
7. 点击“保存”按钮保存密码设置。
请注意,为了保护账户安全,Windows10 还提供了其他功能,如双重身份验证和访问控制。这些功能可以帮助保护计算机和数据免受未经授权的访问。建议了解如何使用这些功能,并确保设置足够强度的密码,以保护账户安全。
到此,以上就是小编对于win10电脑密码设置的问题就介绍到这了,希望介绍关于win10电脑密码设置的5点解答对大家有用。















