您好,零古网为您整理一个比较有意思的话题,了解电脑休眠时间的问题,于是小编就整理了3个相关介绍电脑休眠时间的解答,那么我们一起往下看看。
电脑息屏了还会下载吗?
电脑息屏了仍然会下载。
电脑屏幕的休眠和系统的睡眠模式是两个不同的概念。
在电脑屏幕息屏的时候,只是显示器后台程序的运行状态发生变化,并不会影响电脑其他程序的运行状态。
而下载程序的执行并不依赖于显示器的运行状态,只要你的下载程序还在运行状态,它就会继续下载。
虽然电脑息屏不影响下载,但如果长时间不使用电脑且系统进入睡眠模式,下载也会暂停。
此时可以通过修改系统节能选项或者使用第三方软件来避免电脑进入睡眠模式,确保下载任务正常进行。
同时,也建议大家安装一款可以断点续传的下载软件,以免下载中途因为网络或者电脑出现问题导致下载文件损坏或者信息丢失。
不能
电脑休眠状态下不能继续下载。休眠是将当前处于运行状态的数据保存在硬盘中,整机将完全停止供电。因为数据存储在硬盘中,而硬盘速度要比内存低得多,所以进入休眠状态和唤醒的速度都相对较慢。由于电脑休眠状态下,整机停止供电,所以电脑是不工作的状态,因此不能继续下载。
电脑如何设置屏幕息屏时间?
现在是节约型社会,当我们离开的时候又不想关电脑的时候,又不想自己的隐私被别人偷窥的时候,怎么设置显示屏自动关闭呢?下面小编就来高速大家如何设置屏幕息屏时间。
1、首先在电脑上打开【控制面板】选项,可通过左下角的开始菜单进入控制面板选项,在控制面板界面可以看到【外观和个性化】选项,如下图所示。
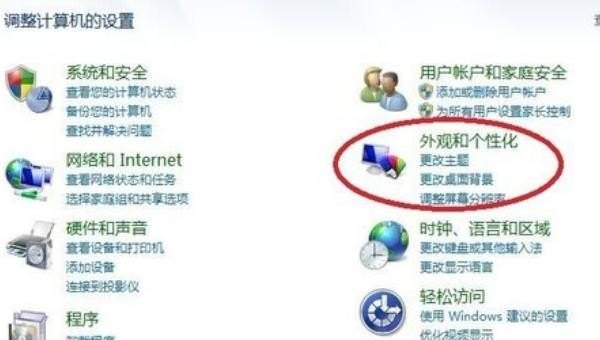
2、点击【外观和个性化】选项,进入控制面板个性化界面,在左侧菜单栏里可以看到【显示】选项,如下图所示。
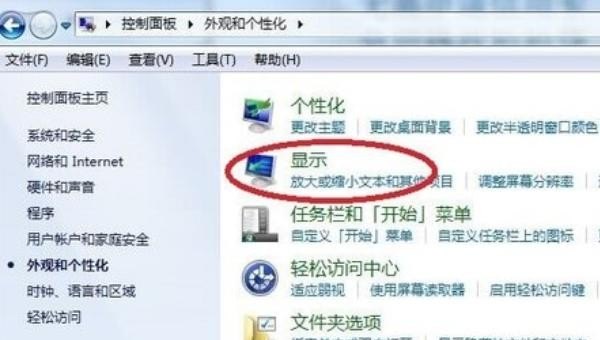
3、点击【显示】选项,进入控制面板显示界面,在左侧菜单栏里可以找的【调整亮度】选项,如下图所示。
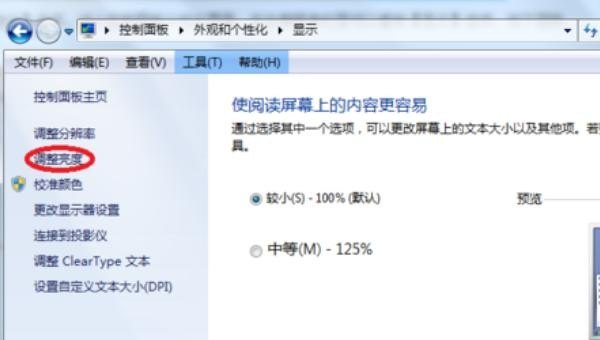
4、点击【调整亮度】选项,进入控制面板电源选项界面,在该界面的左侧菜单栏里就可以找到【选择关闭显示器】选项了,如下图所示。
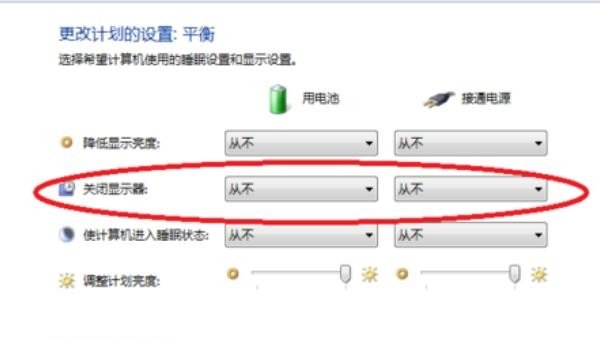
5、设置完成后点击【保存修改】,设置即可生效,当到达指定时间后电脑会自动关闭屏幕。
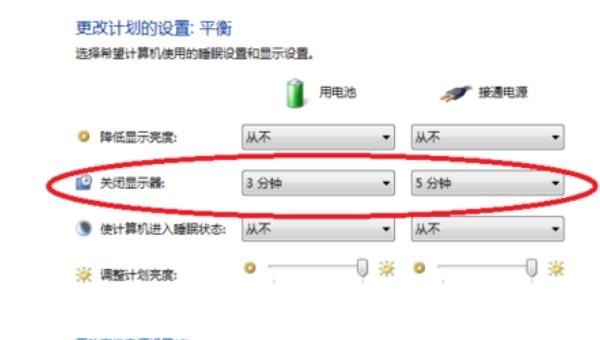
我们在使用电脑的时候,一般都会根据自己的需要进行屏幕息屏时间的设置,那么具体是如何操作的呢?下面就一起来看看小编分享的电脑设置屏幕息屏时间的方法吧~
第一步:鼠标右键单击桌面空白处,在弹出的菜单中选择“显示设置”。
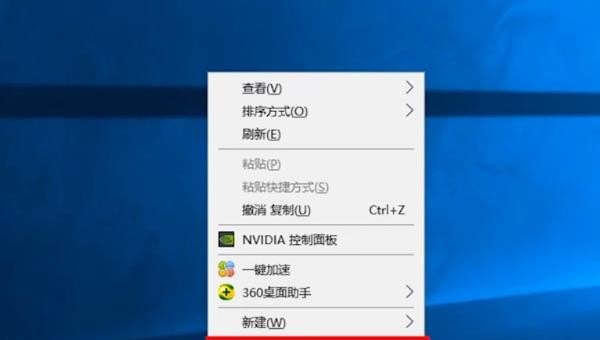
第二步:在“显示设置”中选择“电源和睡眠”。
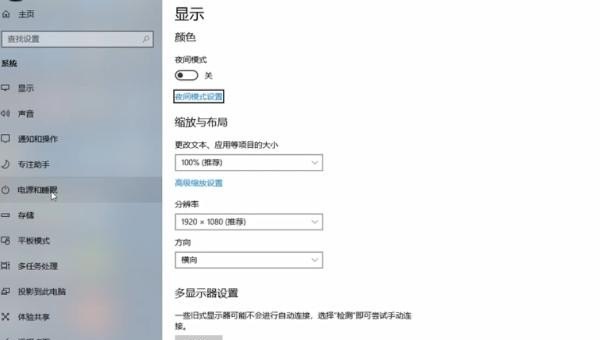
第三步:在“电源和睡眠”的右侧菜单中选择“屏幕”下的选项,选择自己想要设置的息屏时间,即可完成设置。
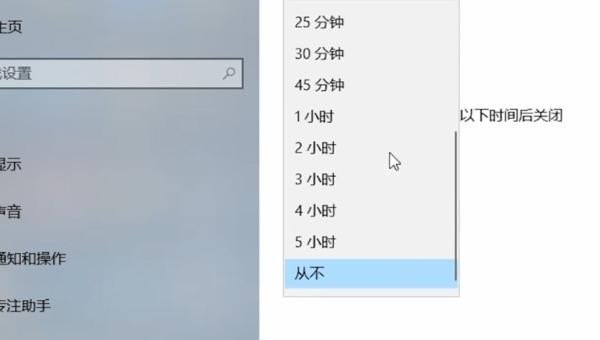
win11电脑息屏时间怎么设置?
回答如下:在Windows 11电脑上,您可以通过以下步骤设置屏幕息屏时间:
1. 点击开始菜单,选择“设置”(齿轮图标)。
2. 在“设置”窗口中,选择“系统”。
3. 在“系统”窗口中,选择“电源和睡眠”。
4. 在“电源和睡眠”窗口中,找到“屏幕”选项,点击“更改电源设置”。
5. 在“更改计算机睡眠时间”窗口中,找到“屏幕关闭时间”选项,点击“更改计划设置”。
6. 在“屏幕关闭时间”窗口中,您可以选择不同的时间间隔来设置屏幕息屏时间,或者选择“从不”来禁用屏幕息屏功能。
7. 完成设置后,点击“保存更改”按钮即可。
需要注意的是,屏幕息屏时间设置仅在电源计划中有效。如果您想要改变不同电源计划下的屏幕息屏时间,需要分别进行设置。
到此,以上就是小编对于电脑休眠时间的问题就介绍到这了,希望介绍关于电脑休眠时间的3点解答对大家有用。















