HDMI线如何连接电脑电视?
步骤一、将电视切换到HDMI模式
按遥控上的信号源按钮,把电视切换到对应的HDMI模式(你线材插的是HDMI3接口,就选择HDMI3模式),不同品牌的电视遥控按钮可能不一样,具体可以参考一下电视的设置说明书。
步骤二、电脑端的设置
win7系统操作:桌面右键-屏幕分辨率,点击选择图标2进行设置(一般图标中的2都是电视,也可以点击识别进行确认),选择需要的++或者扩展模式的。
win10系统操作:桌面右键-显示设置-检测-点击检测到的显示器进行设置
选择好对应的++或者扩展模式之后,点击确定或者应用就可以了。
hdmi线怎么与电脑连接?
1、首先需要一根两头都为HDMI接口的数据线。
2、然后找到电视上的HDMI的数据线接口,位置一般在电视机的后面或者是下面。
3、将数据线的一头插入电视的HDMI接口,插入时要注意接口的正反不要插错。
4、再找到主机上的显卡,再将数据线的一头插入电脑主机显卡上的HDMI接口。
hdmi线怎么连接电脑?
用HDMI高清数据线连接电视和电脑的方法:
1、把数据线HDMI一头插到笔记本或台式电脑一头插到电视机的相应接口上。
2、笔记本或台式电脑的通电并开机,电视通电并开机。
3、用遥控板在电视选择信号源HDMI。
4、在台式机或笔记本上按Fn+投影键F5(有的电脑为F4或F6)。
5、在弹出的对话框中选择投影或++。(投影为只在电视显示画面,++为台式或笔记本和电视上都显示画面)。5、电视出现画面后,用鼠标装电脑的分辨率调为适合台式显示器的分辨率。提示:HDMI线可以同时传声音和视频,电视上可以显示画面并带声音。
电脑如何设置HDMI连接电视?
HDMI连接笔记本和电视的方法:
1、把准备好的HDMI线连接笔记本和电视。
2、打开电视,把电视的输入信号调制为HDMI模式。
3、在笔记本桌面点击右键,进入NVDIA控制面板。在右边选择显示菜单,选择“设置多个显示器”,打开新的设置对话框。
4、系统会自动侦察到两个显示器。
5、设置完成后,显示器画面已成功切换到电视画面。如果没有声音,进入“控制面板”。
6、在“控制面板”找到“硬件和声音”进入。
7、在“硬件和声音”里面找到“声音”进入。
8、此时默认的播放选项是“扬声器”,用鼠标选中最下面的“NVIDIAHDMIOut”。
9、点击右键、把“NVIDIAHDMIOut”设为默认值,电视就有声音信号了。
电脑怎么切换到hdmi?
1、安装windows 7操作系统的最新显卡驱动。

2、把电视与笔记本关闭。将液晶电视与笔记本用HDMI线连接。

3、开启液晶电视,重启笔记本,把液晶电视的信息源调整到HDMI模式。
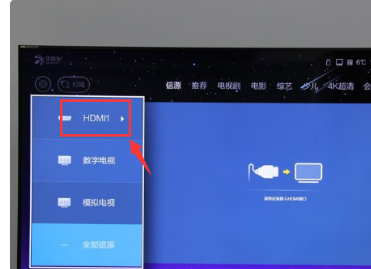
4、右键单击桌面,进入NVDIA控制面板。在右边选择显示菜单,选择“设置多个显示器”,打开新的设置对话框。
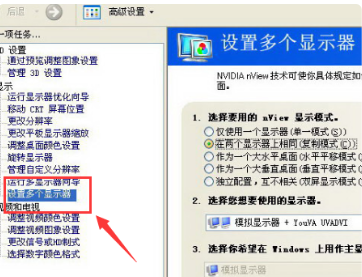
5、电视HDMI口支持的分辨率和VGA、DVI口支持的分辨率完全不同,标记方法 也不一样(是720P,1080i,1080P),没错,这就是HDMI的标准,标准的HDMI信号并不支持像 1024X768,1440X900,1680X1050这些显示器常用的分辨率。
系统会自动侦察到两个显示器(方法是:电视点“我的显示器示显示”,勾选液晶电视一项,液晶电视会被系统自动设为主显示器。)
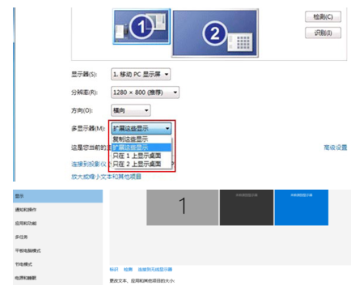
6、你使用的是DVI转HDMI线来做电脑连接电视的话,你就还需要一根单独的音频线,从电脑的音频输出接到电视的音频输入(HDMI通道的外部音频输入接口,有些电视没有这个接口,就不能使用这种方式实现电脑连接电视,你可能需要换个HDMI显卡)。
显示器就可以成功切换到液晶电视,但没有声音。因此,下一步就需要设置高清音频设备。方法:点开始,进入控制面板,再点“硬件和声音”。
7、继续点声音设备。默认的选项是“扬声器”,用鼠标选中最下面的“NVIDIA HDMI Out”,并点最下面的“设为默认值”,及设置成功了。
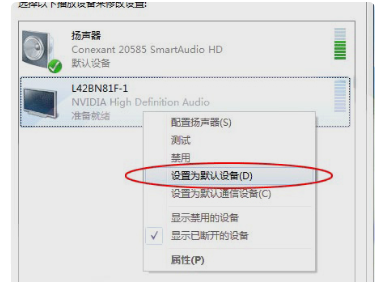
到此,以上就是小编对于电脑怎么连接hdmi的问题就介绍到这了,希望介绍关于电脑怎么连接hdmi的5点解答对大家有用。















