打印机禁用状态如何解除?
安装打印机驱动程序被告知“打印后台处理程序”停用的故障原因是打印服务被禁用了,解决方法如下:
1、打开电脑,进入控制面板,找到管理工具这个选项,点击。
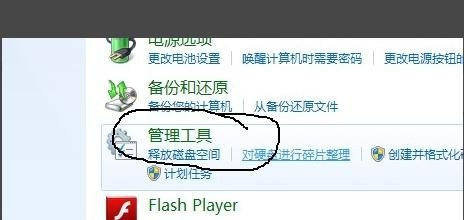
2、点击之后,就会看到以下画面,点击下方的服务。

3、点击之后,就会看到以下画面,找到printspooler这个软件。

4、选择自动或手动,启动这项服务。

5、点击启动之后,就会看到以下画面,就表明服务已启动,故障已经解决。
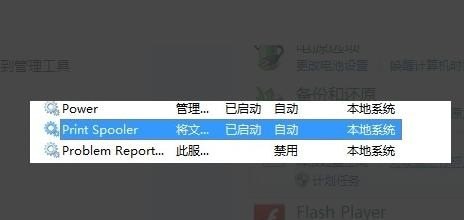
1/4分步阅读
方法一:首先找到进入暂停状态的打印机,打印机上有两个按钮,一个黑白按钮,一个彩色按钮。

2/4
同时按住这两个按钮,超过5秒钟,就可以启动打印机,解除暂停状态了。

3/4
方法二:点击电脑主页面右下角的小三角,显示隐藏的图标,点击打印机图标,可以看到打印机的状态为已暂停。

4/4
点击打印机,取消勾选“暂停打印”,待打印机状态显示为正常打印就可以了。
解决打印机故障第一招:正确安装打印机驱动程序。
推荐大家使用打印机自带的驱动光盘来安装打印机驱动程序。对于部分打印机而言,在安装打印机驱动程序过程中需要重新开启电源或关闭打印机等操作。用户在安装驱动程序时需要注意。
2
此外,如果没有找到随打印机自带的驱动程序,可以借助第三方驱动管理工具如“驱动人生”或“驱动精灵”来安装打印机驱动程序。
3
解决打印故障第二招:确保开启“Print Spooler”服务。
按“Windows+R”打开“运行“窗口,输入“services.msc”并按回车以打开“服务”窗口。
4
在“服务”窗口中,找到“Print Spooler”服务项,如果此服务器处于停止状态,则右击选择“启用”项以开启此服务。
5
解决打印机故障第三招:确保开启USB打印机端口。
在“计算机管理”界面中,展开“设备管理器”项,在右侧找到“打印机端口”,如果被禁用,则右击选择“启用”项。
6
虽然通过以上方法可以解锁打印机USB端口的限制,但是在操作上有一定的难度,同时还要求操作者对电脑有一定的操作需求,同时对于打印机端口的识别能力需要一定的基础,有时甚至无法确定具体的打印机端口。针对以上不足,我们可以借助专门用于对计算机端口进行控制的软件——“大势至USB端口控制系统”来实现对打印机端口的启用操作,直接在百度中搜索以获取程序下载地址。
7
安装并运行此工具后,将自动处于后台运行状态,需要按键盘组合键“Alt+F2”以唤醒程序主界面。在“端口控制”栏目中,勾选“禁用打印机”项,接着清除勾选“禁用打印机”选项,即可成功启用打印机端口。
右下角已禁用输入法怎么解除?
准备工具:电脑以WIN10系统为例 1.打开电脑,右键单击我的电脑调出功能框,在功能框页面中找到管理选项,点击该选项进入到管理页面中。
2.在新弹出的页面找到任务计划程序选项,点击选择该选项进入到计划程序页面中。
3.在新弹出的页面找到Microsoft/Windows选项,点击选择该选项进入到Microsoft/Windows页面中。
4.在新弹出的页面找到TextServicesFramework选项,点击选择该选项进TextServicesFramework页面中。
5.在新弹出的页面找到MsctfMonitor设置项,右键单击改设置项调出功能框。
6.在功能框页面中找到启用选项,点击该选项即可完成相关功能操作。
到此,以上就是小编对于电脑解除控制的问题就介绍到这了,希望介绍关于电脑解除控制的2点解答对大家有用。















