电脑怎么连接局域网中的共享打印机—两种方法?
1、打开电脑左下角【开始】图标。
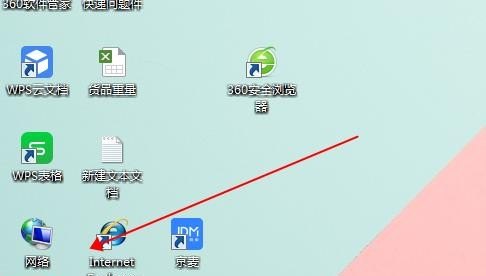
2、选择【设备和打印机】。
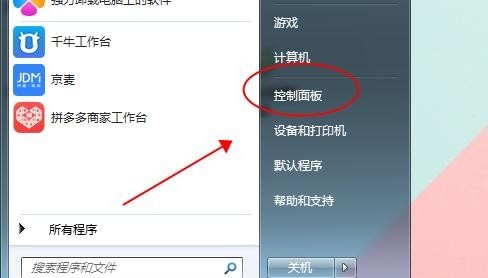
3、在弹出的界面选中【添加打印机】。
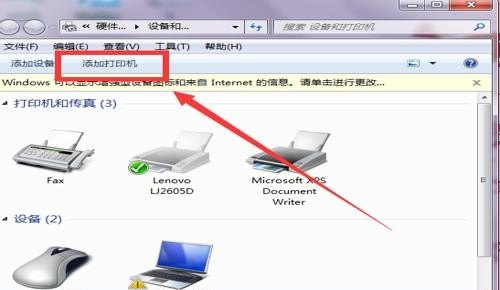
4、在打印机向导里面选中第二项【网络打印机或连接到其他计算机的打印机】。
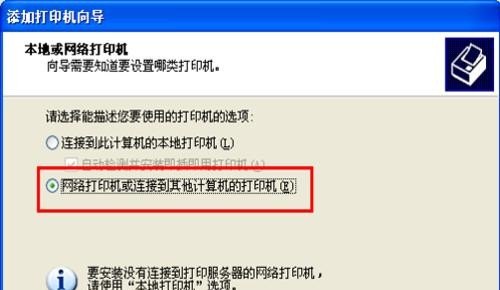
5、在弹出的界面选中【浏览打印机】。
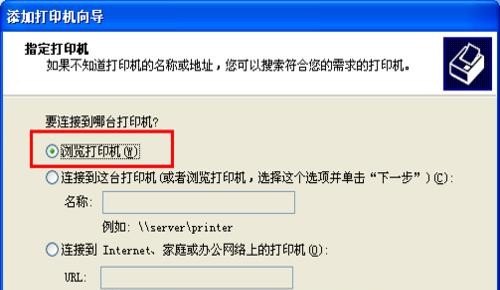
6、搜索过后,会显示局域网当中的所有工作组(截图蓝色方框),点击工作组,会显示该工作组下的打印,打印机的命名方式为【计算机名字打印机型号】。
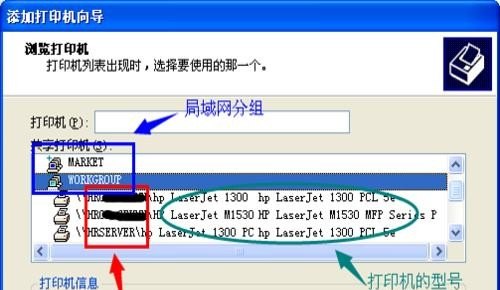
7、选中你要连接的打印机,点击下一步,此时可能出现“没有响应”的假死状态,耐心等候,这是在安装驱动。过几分钟就ok了。

电脑连接局域网中的共享打印机—两种方法如下
一、使用 IP 地址直接连接。
查看连接打印机电脑的IP地址,然后在另外一台电脑上打开资源管理器,在地址栏输入 IP地址 ,然后连接共享打印机即可。
这种方法最简单,适用于IP地址不经常变化的环境,用这种方式最大的弊端就是如果电脑的IP地址经常变化,则每次需要重新连接打印机。
二、使用固定 IP 地址连接。
这种方法基本同方法一,但是不同之处在于将原来变化的 IP 地址设置为固定IP 地址,可以通过设置路由器来实现,也可以在要共享打印机的电脑上,将自动获取 IP 地址设置为固定的 IP 地址,这样就可以解决 每次需要重新连接的弊端了。
三、使用计算机名来连接。
查看共享打印机电脑的计算机名,然后在另一台电脑上点击运行,输入 “计算机名” ,确定后找到共享打印机,连接即可。
台式电脑怎么连接共享打印机设备?
1、找到管理。
我们先来设置用数据线连接着打印机的电脑,也叫共享打印机的电脑,来到共享打印机的电脑的桌面,找到“我的电脑”,右键单击,选择“管理”。
2、找到“Guest”
进入了电脑的管理界面之后,在系统工具下面找到“本地用户和组”,展开它,选择用户,在右侧找到“Guest”。
3、将账户永久禁用的勾去掉。
双击guest,进入guest的属性界面,找到“账户已禁用”,将前面的勾给去掉,然后点击“确定”。
4、找到网络和internet连接。
在电脑桌面的右下角找到网络的图标,点击它,展开找到“网络和internet连接”,点击它进入网络设置的主界面,找到“共享选项”。
5、开启共享。
进入共享选项的界面,找到“网络发现”和文件打印机共享,将两个选项的共享都开启,然后点击“保存修改”,这时候,我们的共享打印机的电脑就设置好了。
6、找到设备和打印机。
接下来我们来设置远程连接共享打印机的电脑,进入控制面板,找到“设备和打印机”,点击它,进入主界面。
7、添加打印机。
在主机面的顶部的位置,找到“添加打印机”,点击之后,会自动搜索共享的打印机,等待一会,就会搜索出来,然后选择刚才设置好的打印机,点击下一步进行连接就可以了。
打印机共享后另一台电脑怎么连接?
1、电脑点击左下角的开始键,再点击“设备和打印机”。

2、在设备和打印机窗口,鼠标右击,点击打印机,出现选项,点击“打印机属性”。

3、在打印机属性窗口,在“共享”界面,点击“共享这台打印机”,再点击“确定”。

4、设置打印机共享后,打开另一台电脑,此电脑必须有连接网络,然后双击打开“计算机”。

5、在计算机页面,点击左下角的“网络”。

6、在网络页面,鼠标右击,点击另一台电脑,再点击“打开”。

7、进入页面,就可以看到共享打印机,鼠标右击打印机,再点击“连接”就可以让打印机共享连接另一台电脑了。

到此,以上就是小编对于电脑连接共享打印机的问题就介绍到这了,希望介绍关于电脑连接共享打印机的3点解答对大家有用。















