电脑虚拟内存怎么设置最好?
1.
鼠标右键点击“此电脑”,右键菜单中点击“属性”
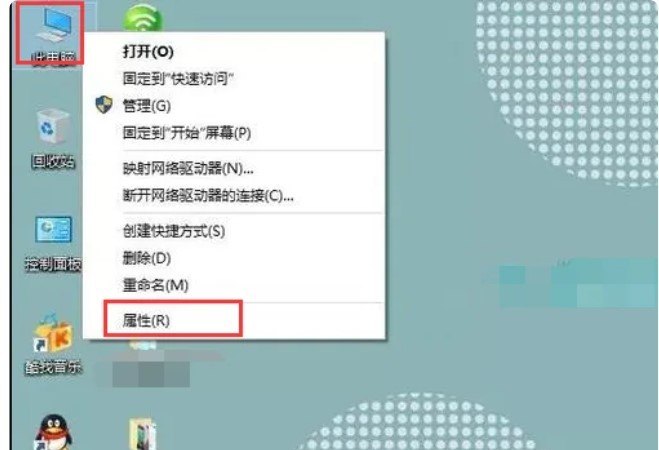
2.
打开属性窗口后,点击左侧“高级系统设置”

3.
点击进入“高级”属性面板,点击打开“设置”

4.
点击进入“高级”面板,点击“更改”

5.
取消勾选“自动管理所有驱动器的分页大小”

6.
勾选“自定义大小”,初始大小设置为和内存大小一样大,最大值设置为内存的二倍,点击“确定”,最后重启电脑完成设置

电脑虚拟内存怎么调?
1.
右键单击“计算机”,然后选择“属性”。

2.
在系统界面中,单击高级系统设置。

3.
在“系统属性”界面中,切换到“高级”选项卡,然后单击“性能”选项框中的“设置”按钮。

4.
在“打开性能选项”窗口中,选择“高级”选项卡,然后选择“更改”。

5.
取消勾选“自动管理所有驱动器的分页文件大小”中的“√”,然后选择一个驱动器号。不建议将其放在系统磁盘上。您可以找到一个大空间的驱动器号并自定义大小。如果不知道设置了多少,可以将其设置为以下建议值。点击确定

6.
设置后,重新启动计算机。


笔记本怎样设置虚拟内存?
1.
首先在笔记本桌面上右键点击计算机,在弹出的菜单上面点击“属性”选项

2.
然后在打开的窗口里面,点击右面的“高级系统设置”选项
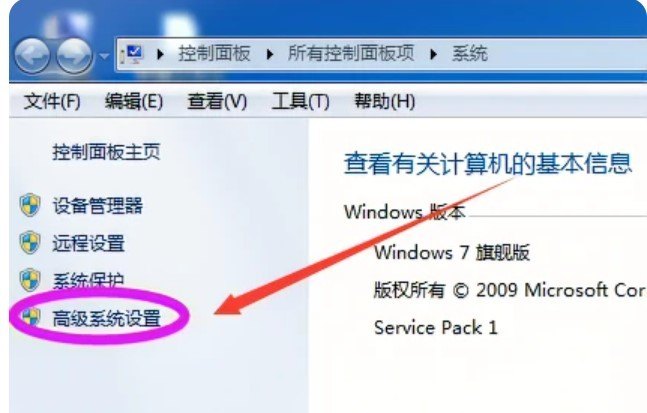
3.
接着在系统属性窗口里面,点击高级选项下面性能后面的“设置”选项
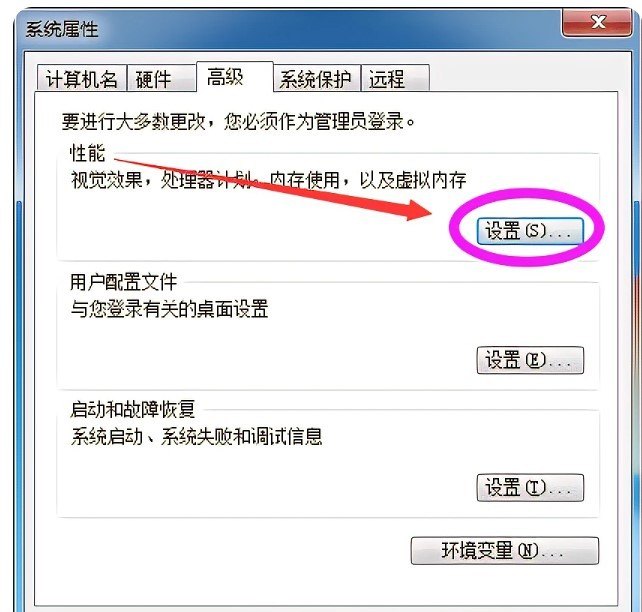
4.
在性能选项窗口里面,先点击高级选项卡,再点击下面的“更改”按钮

5.
在虚拟内存窗口里面,先点击最上面的自动管理所有驱动器的分页文件大小选项,取消其前面方框里的对勾;再点击驱动器里面的系统C盘,勾选下面的无分页文件选项,并点击后面的设置按钮,使C盘分布文件大小修改成无

6.
后点击D盘或别的磁盘,再点击下面的自定义大小,输入初始大小和最大值后,先点击“设置”按钮,再点击“确定”按钮,重启系统后自动生效

笔记本怎么设置虚拟内存?
1.
右键单击--这台计算机--属性。

2.
点击--高级系统设置。

3.
进入系统属性,点击--高级再点击--设置

4.
进入性能选项,点击--高级,再点击改变
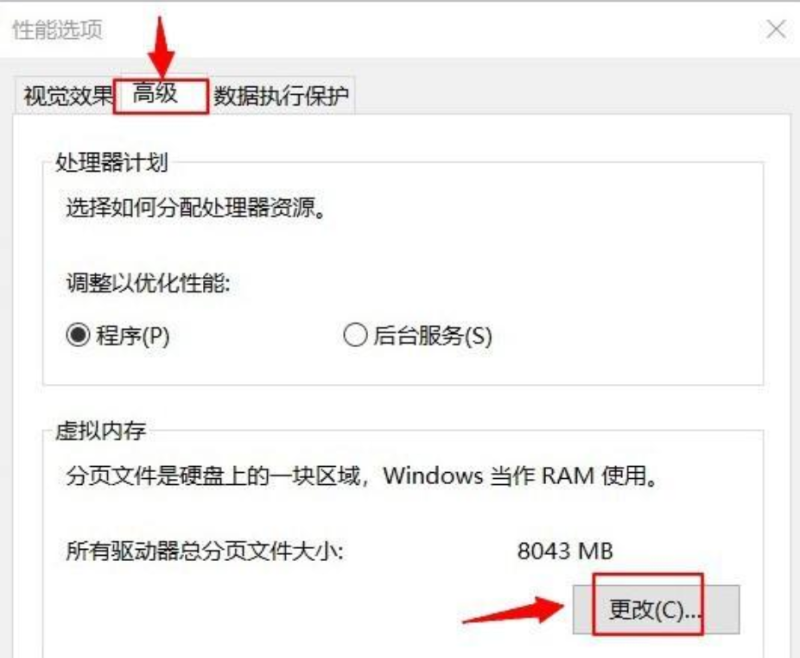
5.
取消勾选--自动管理所有驱动器的页面文件大小,勾选--自定义大小

6.
可随意设定尺寸。

7.
点按--确定。

如何设置电脑虚拟内存?
1 在开始菜单里找到控制面板,在控制面板界面中,双击“系统”,或在桌面“我的电脑”右键属性。
2 在弹出的系统属性窗口,找到“高级”选项卡,选择“性能”下面的“设置(S)”按钮。
3 在弹出的性能选项窗口,找到“高级”选项卡,在最下面的虚拟内存中选择“更改(C)” 按钮。
4 在弹出的虚拟内存窗口,系统默认是把虚拟内存设置在系统盘(一般都系统盘安装在C盘了,个别没装在c盘的不在此列)。选择C盘的盘符后,然后选择“无分页文件”,再选择“设置”按钮。这样设置只是把系统默认在系统盘的虚拟内存设置成无了
5 把系统盘的虚拟内存设置成无之后,就可以把虚拟内存设置在其他盘了。选择所要设置的盘符,本示例是设置在D盘。
选择自定义大小(C),在初始大小文本框里填写:2048,这个2048是按照自己内存说的。一般现在人都是用2G内存也就是2048MB的内存。如果是4G的话就填写2048。最好是和自己内存大小是一样的。最大值,建议是初始大小的1.5倍到2倍的样子。
6 设置好,然后点击确定,一路确定回去。再之后就是重启系统就可以生效了
到此,以上就是小编对于电脑设置虚拟内存的问题就介绍到这了,希望介绍关于电脑设置虚拟内存的5点解答对大家有用。















