u++连接打印机怎么打印?
1、首先把打印机与电脑主机USB接口连接上,打印机接通电源;如下图。

2、打开电脑桌面左下角菜单中搜索“控制面板项”并进入;如下图。
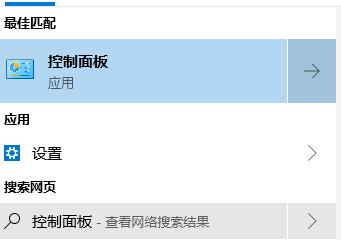
3、在“控制面板项”界面中,找到“设备和打印机”,鼠标双击打开;如下图
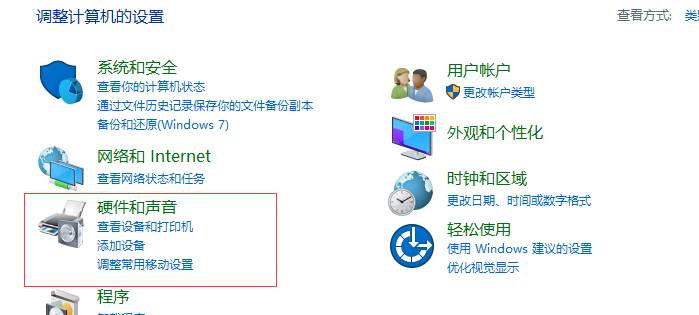
4、在“设备和打印机”界面中,选择“添加打印机”;如下图。
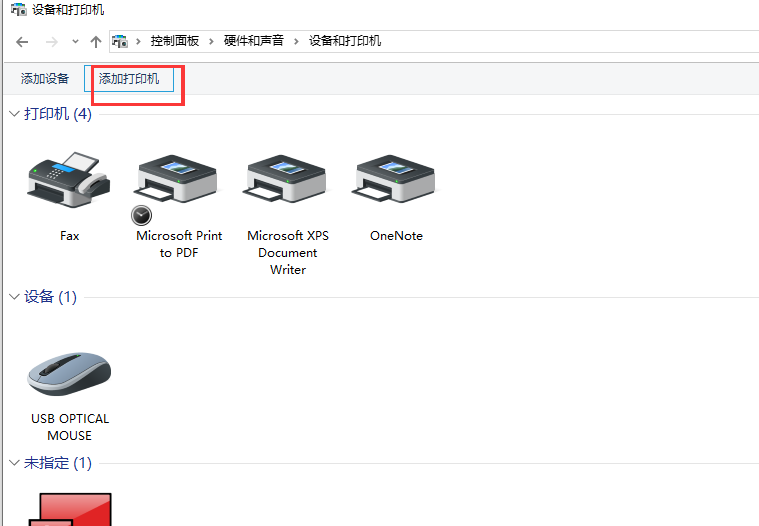
5、因为我们的打印机和电脑主机是用USB连接的,所以选择的第一项“添加本地打印机”。如果是无线打印机则选择第二项“添加网络打印机”;如下图。
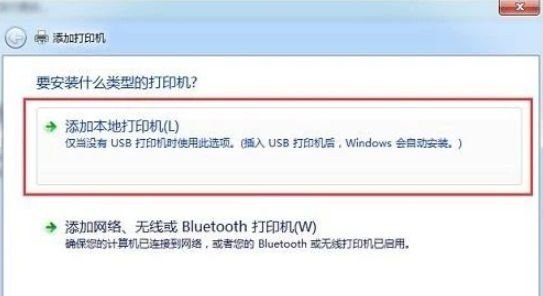
6、在打印机说明书上找到端口号,在“添加打印机”界面上选择好打印机端口号;如下图。

7、选择好添加的打印机品牌机型号,并给打印命名,系统会安装打印机的驱动程序;如下图。

8、最后,打印机驱动安装完成后即可测试打印效果。如下图。

1、将手机通过USB线连接打印设备,使用Printershare安装驱动及打印文档;
2、下载并安装PrinterShare,用OTG线将打印机与手机连接起来,运行PrinterShare,点击选择,点击附近-USB;
3、如手机提示“允许应用程序PrinterShare访问该USB设备吗?”,选择是;
4、当应用显示自己的打印机型号时,点击自动下载安装驱动,如没有找到驱动,长按打印机型号,人工选择找相近型号驱动,点击完成,可打印测试页使用,这样就显示连接成功了。
USB打印机只能连接电脑吗?
打印机是我们常用的办公设备之一,由于有些办公室只有一台打印机,其他人想要打印只能把文件发送给别人,这样一来费时又费力,还总是麻烦别人,于是网络打印机出现了,通过打印机lan接口连接至交换机,使得整个办公室都可以打印。
由于有些打印机不配备网络接口,所以不具备网络打印功能。只能通过u++连接至计算机,用Windows自带的打印机共享服务,把一台电脑当做服务器来使用,让局域网内其他电脑进行连接,从而实现网络打印功能。
USB接口的打印机如何共享?
1. 点击【开始】按钮,选择【设备和打印机】,
2. 在弹出的窗口中找到想共享的打印机(前提是打印机已正确连接,驱动已正确安装),在该打印机上右键,选择【打印机属性】,
3. 切换到【共享】选项卡,勾选【共享这台打印机】,并且设置一个共享名(请记住该共享名,后面的设置可能会用到
USB线打印机如何网络共享?
把USB打印机接入其中一台电脑A,并首先在电脑A上安装打印机驱动,在其中有一步会提示“不共享这台打印机”和“共享名”,请选择“共享名”后直到安装完成,再到另一台电脑B中安装打印机驱动服务,安装向导开始后,会提示“此计算机的连接到本地打印机”和“网络打印机或连接到其他计算机的打印机”,请选择“网络打印机或连接到其他计算机的打印机”,又会提示“要连接到哪台打印机?”(共3项),请选择第一项“浏览打印机”,找到电脑A上刚刚安装的打印机,一直到安装完成即可
联想电脑如何连接打印机?
步骤/方式1
1、首先我们通过“u++数据线”连接电脑和联想打印机。
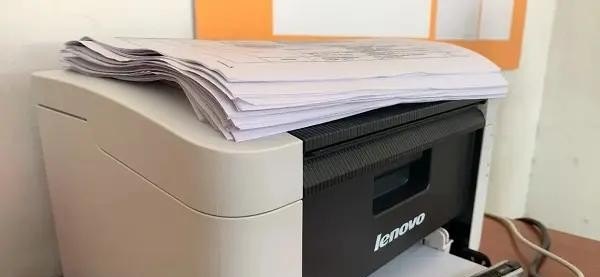
步骤/方式2
2、连接好之后,打开电脑“设置”
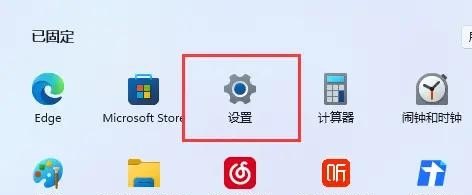
步骤/方式3
3、接着进入“蓝牙和其他设备”下的“打印机和扫描仪”
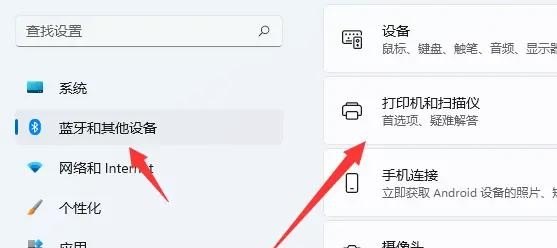
步骤/方式4
4、打开后查看下面有没有你要连接的打印机,如果没有就点击“添加设备”。
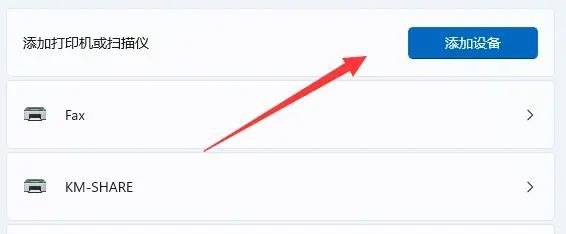
步骤/方式5
5、如果还是没有添加成功,再点击下面的“手动添加”
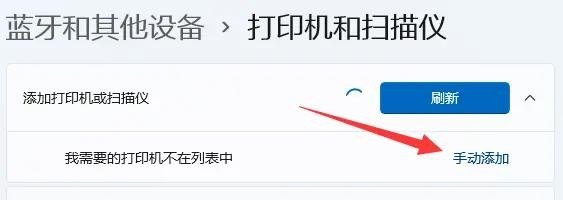
步骤/方式6
6、然后选择“手动设置添加”并进入下一页。
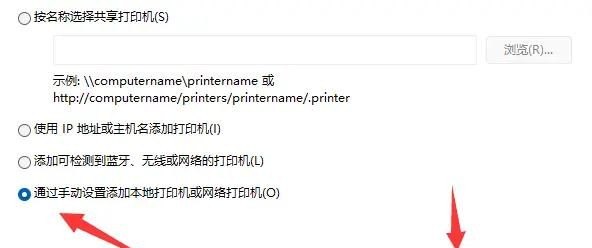
步骤/方式7
7、再选择连接的端口继续。
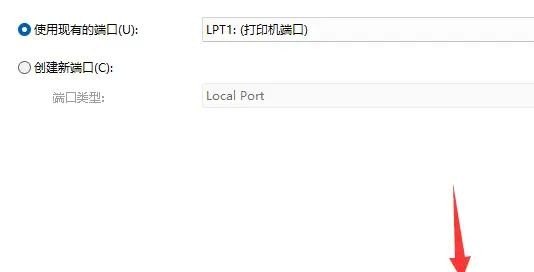
到此,以上就是小编对于电脑u++连接打印机的问题就介绍到这了,希望介绍关于电脑u++连接打印机的5点解答对大家有用。















