笔记本虚拟内存怎么设置?
1.
首先右击计算机,打开属性

2.
在弹出的界面中,选择高级系统设置
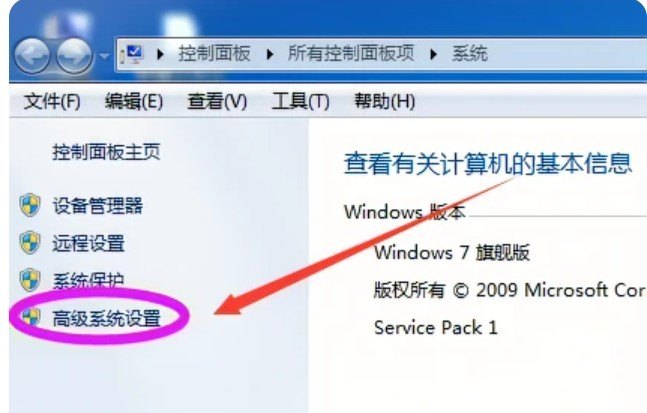
3.
在弹出的界面中选择高级选项卡,在性能一栏里选择设置
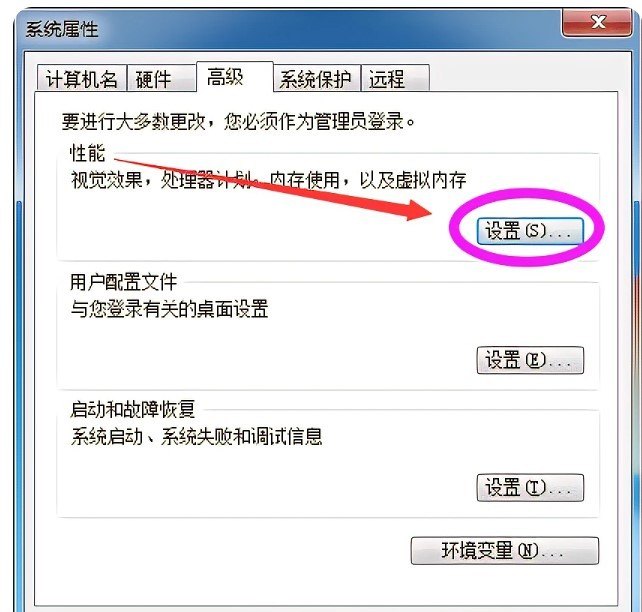
4.
在弹出的性能选项里,点击上面高级,选择虚拟内存-更改
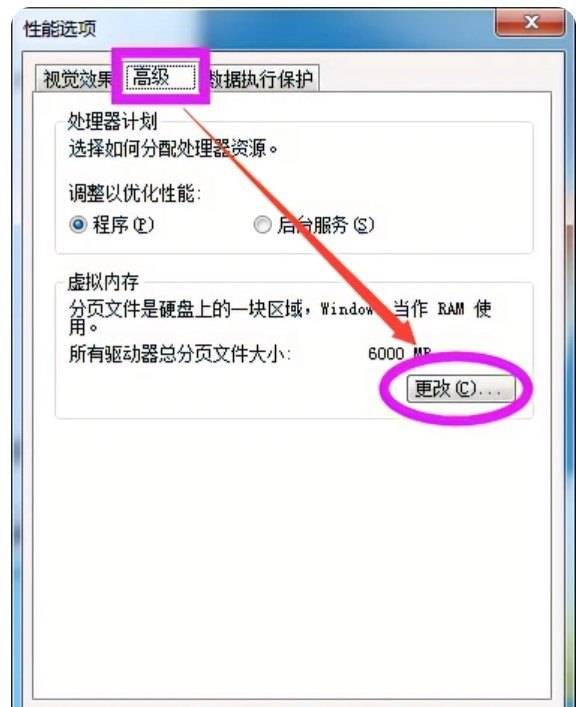
5.
在虚拟内存设置界面选择c盘,单击自定义大小单选框,输入初始大小以及最大值,
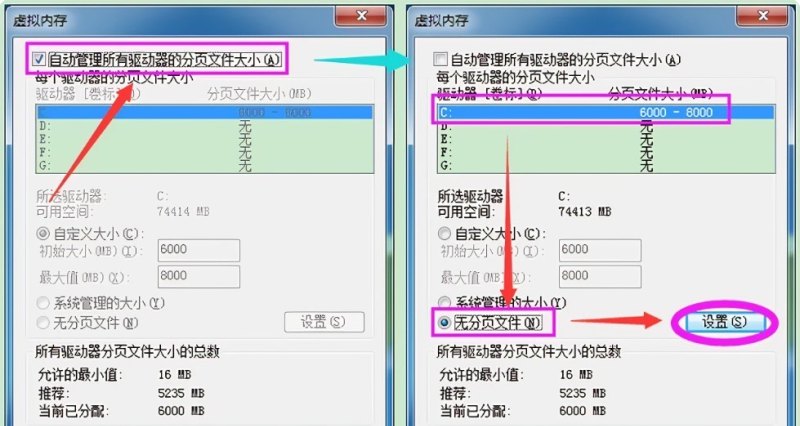
6.
输入完成后,点击确定即可成功设置电脑的虚拟内存
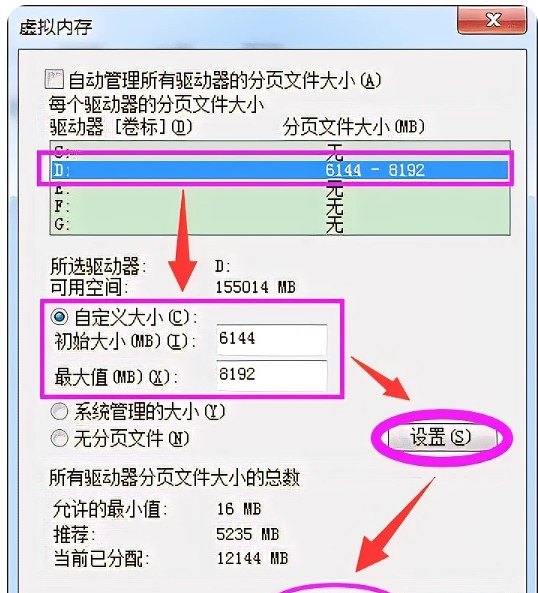
游戏本虚拟内存怎么设置?
1.
首先右键点击桌面上的“计算机”,选择“属性”;
2.
点击属性面板左侧的“高级系统设置”;
3.
进入“高级”选项卡,选择“设置”;
4.
再次选择“高级”选项卡,并点击更改;
5.
去掉“自动管理所有驱动器的分页文件大小”的勾选;
6.
点击“自定义大小”,接下来就可以设置初始大小和最大值了;
7. 完成后先点击“设置”,然后点击“完成”。
笔记本怎么设置虚拟内存?
1.
右键单击--这台计算机--属性。
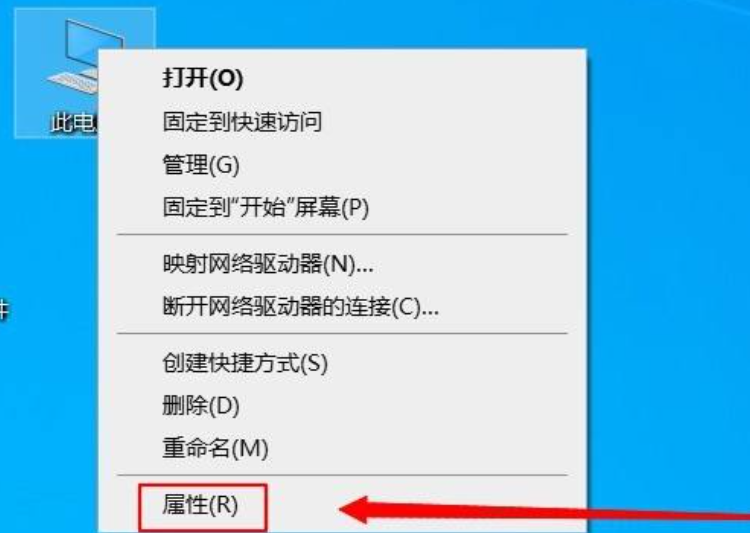
2.
点击--高级系统设置。
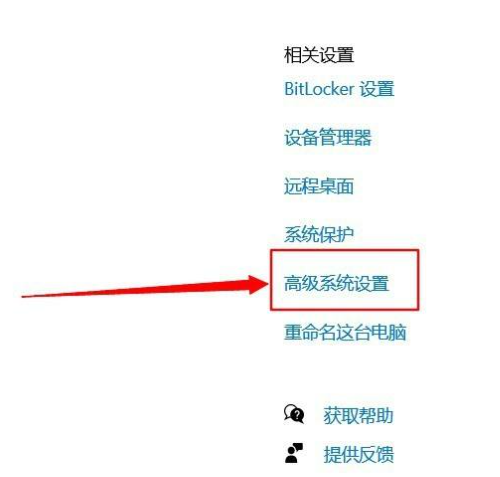
3.
进入系统属性,点击--高级再点击--设置
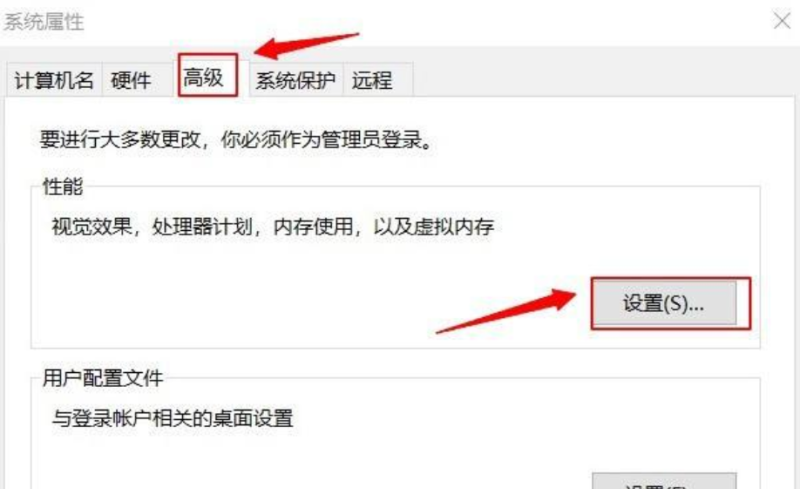
4.
进入性能选项,点击--高级,再点击改变
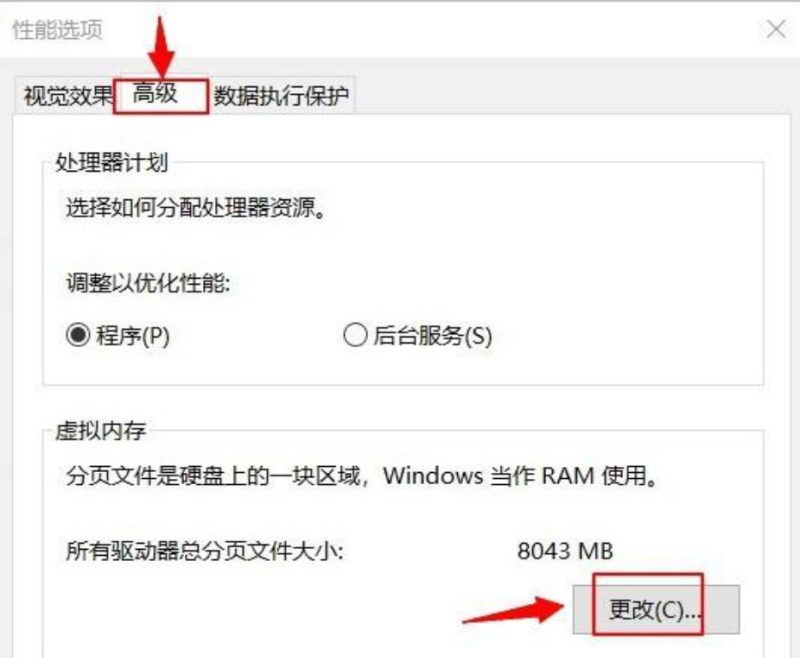
5.
取消勾选--自动管理所有驱动器的页面文件大小,勾选--自定义大小
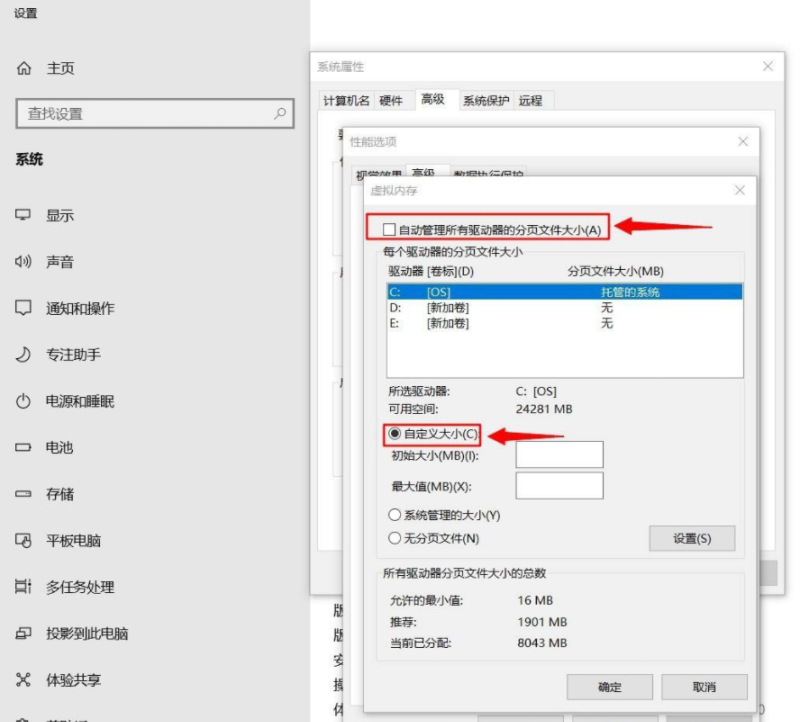
6.
可随意设定尺寸。
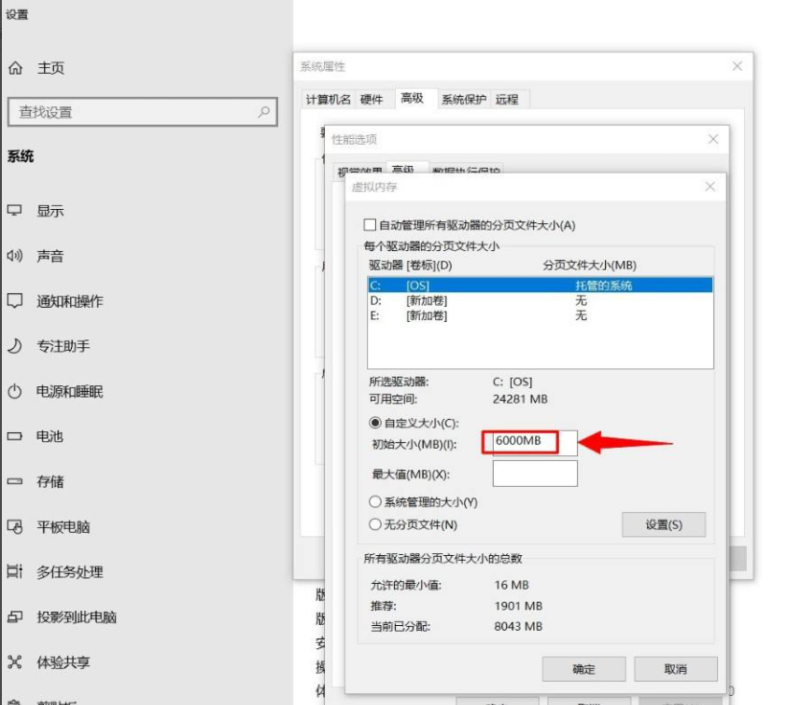
7.
点按--确定。
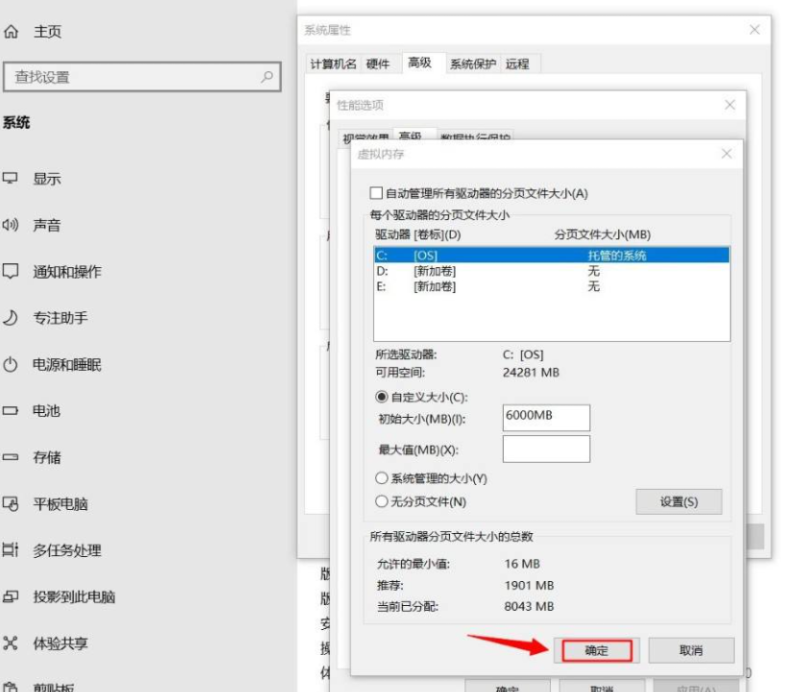
电脑虚拟内存怎么设置?
电脑虚拟内存是指硬盘上预留的一部分空间,当内存不足时,操作系统可以将部分数据存储到虚拟内存中,以满足程序的需要。设置虚拟内存大小可以提高系统的运行效率和稳定性。以下是如何在Windows系统中设置虚拟内存大小的步骤:
右键单击“此电脑”,选择“属性”,在左侧窗格中选择“高级系统设置”。
在“系统属性”对话框中,选择“高级”选项卡,然后在“性能”区域中单击“设置”。
在“性能选项”对话框中,选择“高级”选项卡,然后在“虚拟内存”区域中单击“更改”。
在“虚拟内存”对话框中,取消选中“自动管理所有驱动器的分页文件大小”。
在列表中选择要更改虚拟内存大小的驱动器,然后选择“自定义大小”。
在“初始大小”和“最大大小”字段中输入所需的虚拟内存大小(以MB为单
重新启动计算机以使更改生效。
需要注意的是,虚拟内存的大小应该根据计算机配置和实际使用情况进行调整,通常建议设置为物理内存大小的1.5到2倍。过小的虚拟内存会导致系统运行缓慢,过大的虚拟内存则会占用硬盘空间并降低系统性能。位),然后单击“设置”。
笔记本电脑怎么设置虚拟内存?
1.
右键单击--这台计算机--属性。
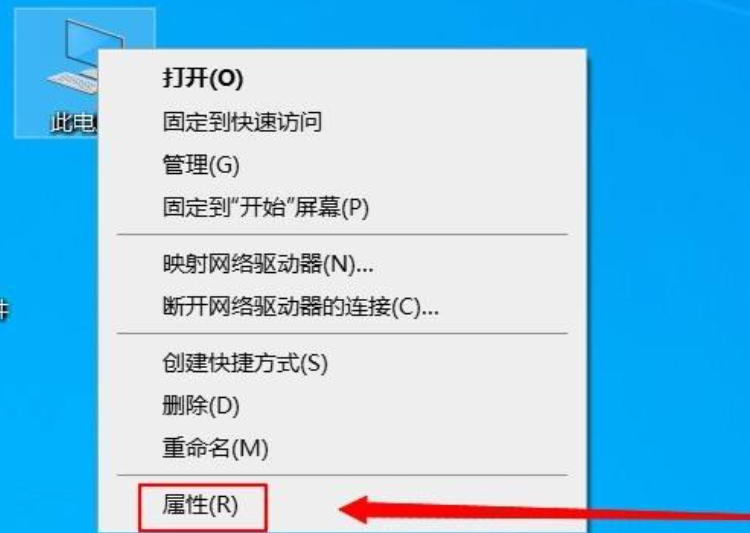
2.
点击--高级系统设置。
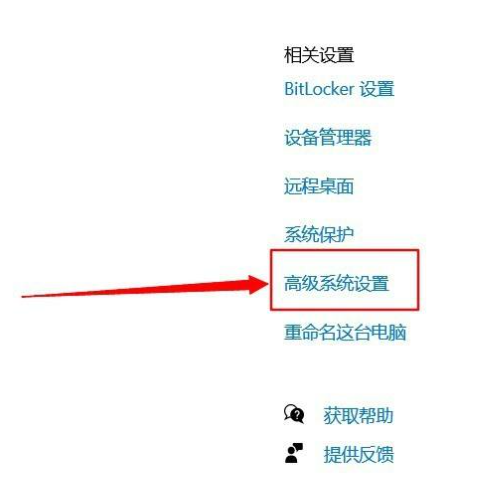
3.
进入系统属性,点击--高级再点击--设置。
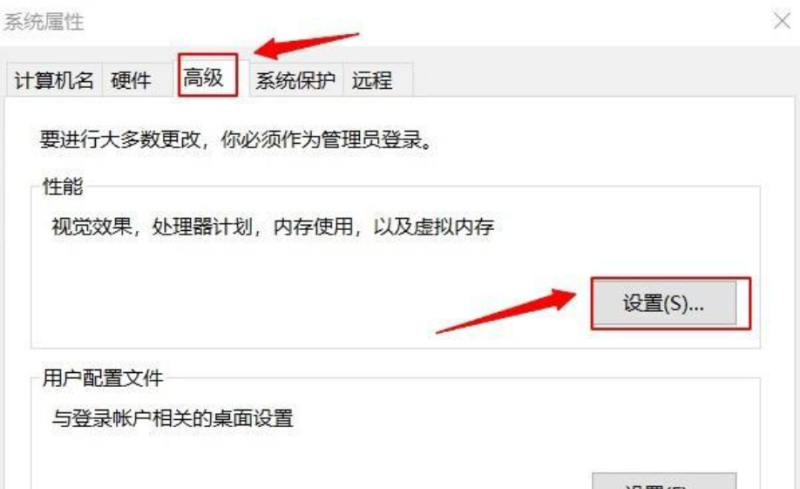
4.
进入性能选项,点击--高级,再点击改变。
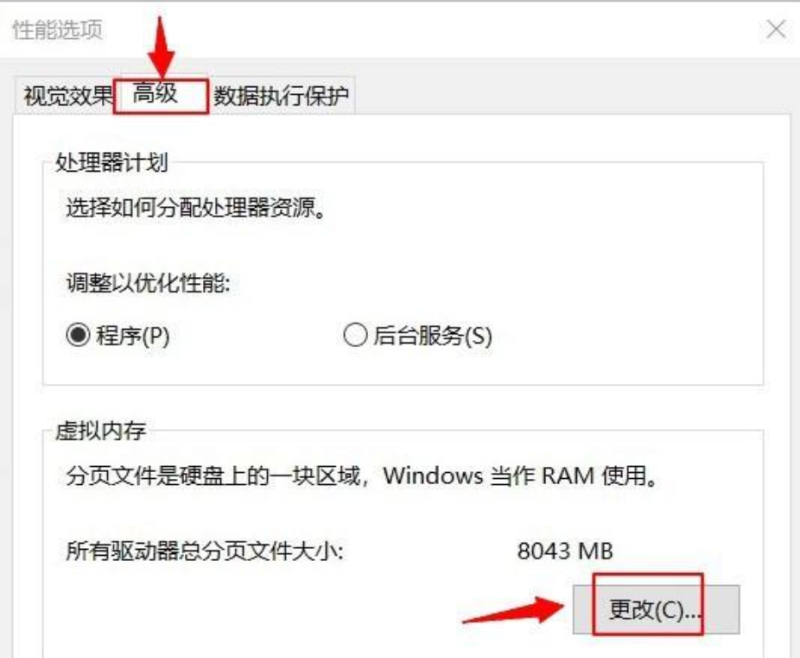
5.
取消勾选--自动管理所有驱动器的页面文件大小,勾选--自定义大小。
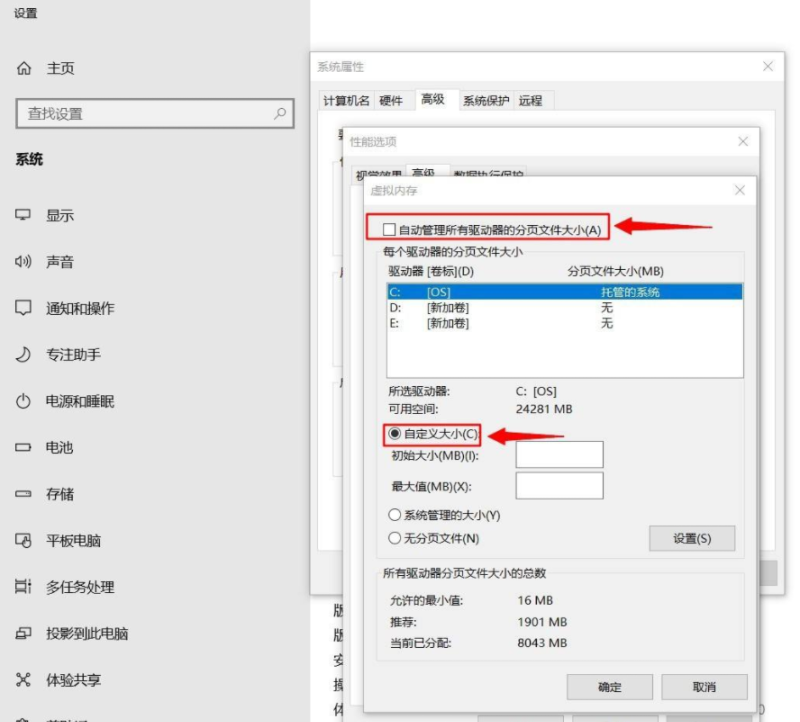
6.
可随意设定尺寸。

7.
点按--确定。
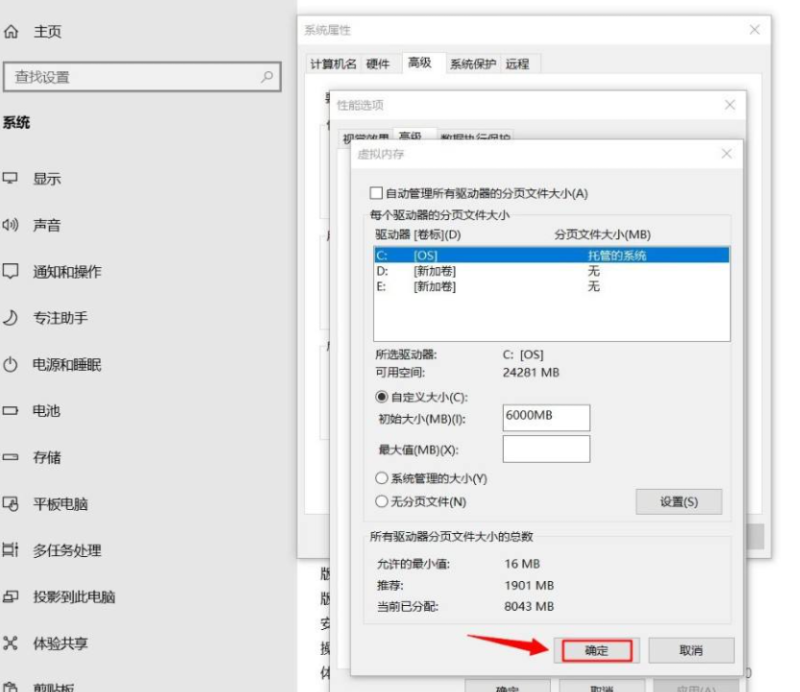
到此,以上就是小编对于设置电脑虚拟内存的问题就介绍到这了,希望介绍关于设置电脑虚拟内存的5点解答对大家有用。















