磁盘分区怎么合并?
方法一:通过Windows自带的磁盘管理器进行合并
第一步、右击此电脑-管理-磁盘管理,这里演示把D盘容量合并到C盘,右击D盘,选择删除卷,点击“是”。此时D盘数据会被清空,有重要数据建议先备份。
第二步、删除D盘之后,未出现一个未分配的磁盘分区,右击C盘,选择扩展卷。之后一直“下一步”即可。
第三步、按流程完成后就能将D盘合并到C盘了。
方法二:通过专业分区工具进行分区——易我分区++
易我分区++是一款强大而且专业的硬盘分区工具,可以支持大容量(最大16TB)的磁盘,支持:擦除或格式化分区、创建分区、删除分区、调整/移动分区、合并/分割分区。让您更好地利用硬盘空间。可创建启动盘,支持用启动盘进行分区管理而无需进入系统;可以很轻松的在GPT和MBR磁盘之间相互转换而无须担心在此过程中发生数据丢失的个情况。
步骤1.选择分区
选择一个分区,然后从右侧的功能列表中点击“合并”。
步骤2.合并分区
选择一个要合并的相邻分区,将空间合并到2个指定分区中的1个。建议您将数据较少的分区合并到另一个分区,以节省时间和精力。合并之后,另一个分区上的所有内容将放置在结果联合分区上的文件夹中。
准备就绪后,点击确定。该操作不会立即执行,而是先被列入待执行操作列表。
步骤3.执行操作
确定要执行时,点击右下角“执行1个任务”,选择“应用”,然后等待执行完成即可。
mbr guid分区区别?
步骤/方式1
分区不同:
在MBR分区表中最多4个主分区(或者3个主分区+1个扩展分区),也就是说扩展分区只能有一个。
GUID(GPT)最多支持128个主分区,没有扩展分区和逻辑盘。
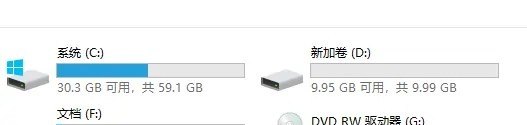
步骤/方式2
容量不同:
MBR支持2.2T容量以下的硬盘分区。
GUID(GPT)支持2.2T容量以上的硬盘分区。

步骤/方式3
BIOS启动方式不同:
硬盘分区格式为MBR格式,启动模式为Legacy,即传统引导方式。
硬盘分区格式为GUID(GPT)格式,启动模式为UEFI。

步骤/方式4
适用系统不同:
MBR支持win7版本系统以下的32位和64位。
GUID(GPT)支持win7版本以上的64位系统(不支持32位系统),比如win8、win10系统。
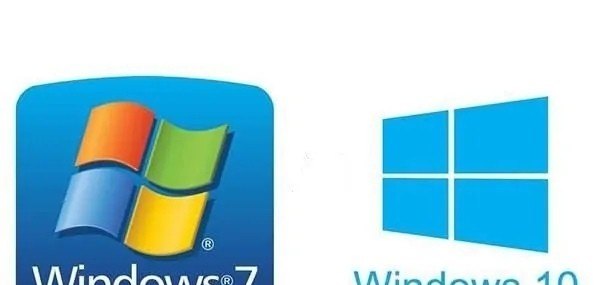
win10500g固态硬盘怎么分区合适?
怎么进行磁盘分区,可以参考以下步骤: 步骤1. 在“此电脑”上右键点击,选择“管理”,然后在“计算机管理”窗口的左侧列表中选择“磁盘管理”。
在Windows 10中也可以右键点击开始菜单,直接选择“磁盘管理”功能。步骤2. 在分区列表中,右键点击希望重新分区的部分,选择“压缩卷”,系统经过分析后会给出可用压缩容量。步骤3. 输入希望分出的容量大小 注意,如果是系统盘的话,应该留下至少50GB的容量。确定容量后,点击“压缩”,完成后会看到分区列表中增加了一块未分区的自由空间。*这里要注意:因为Windows 系统按照1024MB=1GB计算,而硬盘厂商们是按照1000MB=1GB换算,如果直接输入100000MB是得不到100GB分区的。步骤4. 建立简单卷 重新划分为一个或多个分区都可以。只要右键点击空间,选择“新建简单卷”,再按提示“下一步”就可以了。步骤5. 分配容量给其他分区 对于未分配空间,也能选择把它指派给任一已存在的分区,在选中的分区上右键点击,选择“扩展卷”,然后按提示操作即可。
到此,以上就是小编对于电脑怎么分区硬盘分区的问题就介绍到这了,希望介绍关于电脑怎么分区硬盘分区的3点解答对大家有用。















