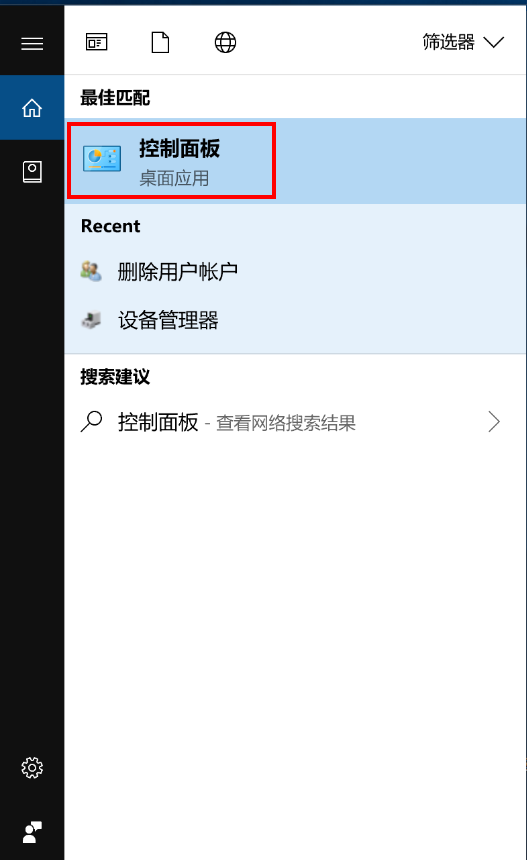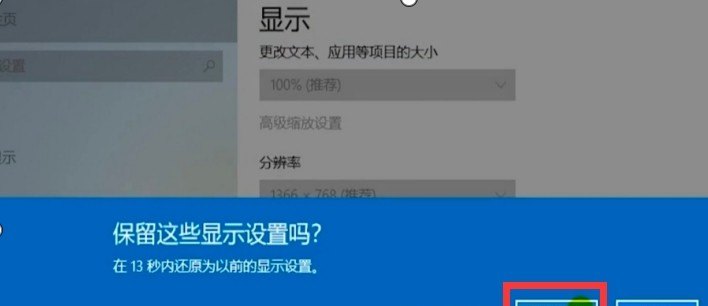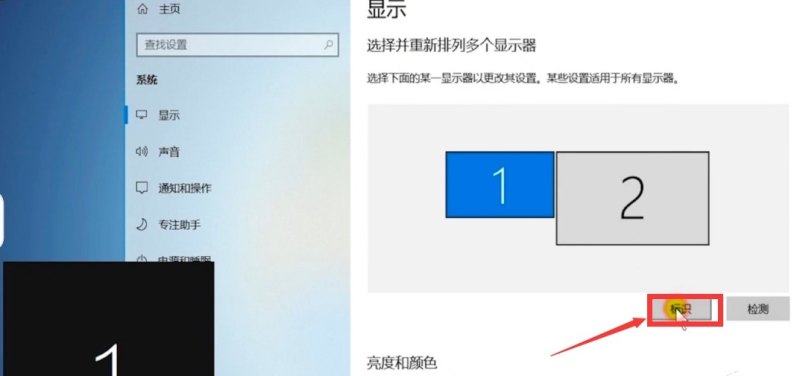您好,零古网为您整理一个比较有意思的话题,了解电脑屏幕分屏的问题,于是小编就整理了4个相关介绍电脑屏幕分屏的解答,那么我们一起往下看看。
电脑显示分屏怎么解决?
关于电脑显示分屏怎么解决的具体分析如下:
1、首先打开电脑,在电脑桌面上右键单击选择打开“屏幕分辨率”。
2、然后在弹出来的窗口中找到“多显示器”选项,点击打开它。
3、然后在弹出来的窗口中点击选择“只在1上显示桌面”。
4、然后回车确定,在弹出来的窗口中点击“保留更改”。
5、然后就完成了。
电脑设置双屏的方法?
1.
在任务栏搜索框内输入控制面板并打开。
2.
点击系统和安全。
3.
在系统与安全里找到系统选项并点击。
4.
点击显示,选择多显示器设置。
5.
在多列显示器设置中点击扩列这些显示器。
6.
出现提示后选择保留更改。
7.
滚动到页面上方,选择好显示器后点击标识。
电脑双屏拼接怎么设置?
将电脑连接到双屏幕并设置拼接(扩展)屏幕的步骤如下:
1. 连接显示器:首先,将第二个显示器通过适当的电缆(如HDMI、DisplayPort、VGA等)连接到电脑的视频输出端口。确保连接牢固。
2. 打开显示设置:在Windows操作系统中,右键点击桌面上的空白区域,然后选择“显示设置”选项。在Mac操作系统中,点击“苹果”菜单,选择“系统偏好设置”,然后点击“显示”。
3. 调整显示器布局:在显示设置中,你应该看到两个屏幕的图标。根据实际布局,请按住并拖动这些屏幕图标以正确表示显示器的位置和排列顺序。你可以点击“检测”按钮来识别每个显示器。
4. 选择显示模式:在显示设置中,找到“多个显示器”或“显示器布局”等选项,选择“扩展此显示器”或类似的选项。这将允许你将桌面拓展到第二个显示器上,扩大你的工作空间。
5. 调整分辨率和缩放:根据需要,你可以在显示设置中调整每个显示器的分辨率和缩放级别。这有助于确保图像在不同大小和分辨率的屏幕上显示一致。
6. 保存设置:最后,点击应用或保存按钮来应用设置,并查看是否正常显示。
请注意,具体的操作步骤可能会因操作系统的不同而略有不同。如果你在设置过程中遇到问题,可以参考操作系统的帮助文档或联系相关技术支持获得更详细的指导。
电脑屏幕分屏怎么弄?
1 电脑屏幕分屏的方法是通过操作系统提供的功能来实现的。
2 在Windows操作系统中,可以使用快捷键Win+左/右箭头将当前窗口分别放置在屏幕的左侧或右侧,实现分屏效果。
也可以使用Win+上/下箭头将当前窗口最大化或最小化。
3 分屏可以提高工作效率,比如在多任务处理时可以同时查看和操作多个窗口,方便比较和参考。
4 在Mac操作系统中,可以使用Mission Control来实现屏幕分屏,通过将窗口拖拽到屏幕的不同区域来创建分屏效果。
5 屏幕分屏可以提升多任务处理的效率,使得用户可以更加方便地同时进行多个任务。
6 除了操作系统提供的功能,也可以安装一些第三方软件来实现更加灵活和个性化的屏幕分屏设置。
7 总之,电脑屏幕分屏可以通过操作系统提供的功能或第三方软件来实现,能够提高工作效率和多任务处理的便利性。
笔记本电脑在液晶显示器上分屏显示,步骤如下:
2、点击“标识”,标识出两个显示器;
3、选择你需要当主显示器的那个图标,勾选“使之成为我的主显示器”,点击“应用”,这个显示器就成为了主显示器了;
4、在“多显示器”选择“扩展这些显示器”,点击“应用”;
6、分别选择显示器1和显示器2,点击高级显示设置;
到此,以上就是小编对于电脑屏幕分屏的问题就介绍到这了,希望介绍关于电脑屏幕分屏的4点解答对大家有用。