电脑磁盘怎么分区?
1.
右键点击桌面的计算机,选择"管理"。
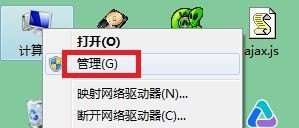
2.
在左侧选项中选择"存储",然后在右侧双击"磁盘管理"
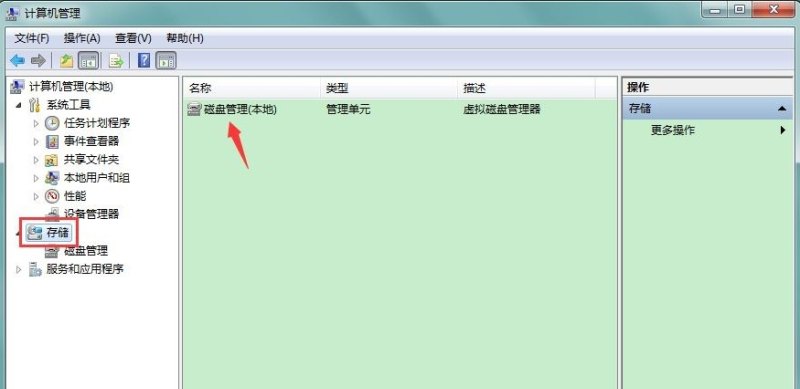
3.
进入磁盘管理后会显示目前的分区状况

4.
右键单击我们想要重新分区的盘,选择"删除卷"。

5.
删除完成后,我们打开分区助手。
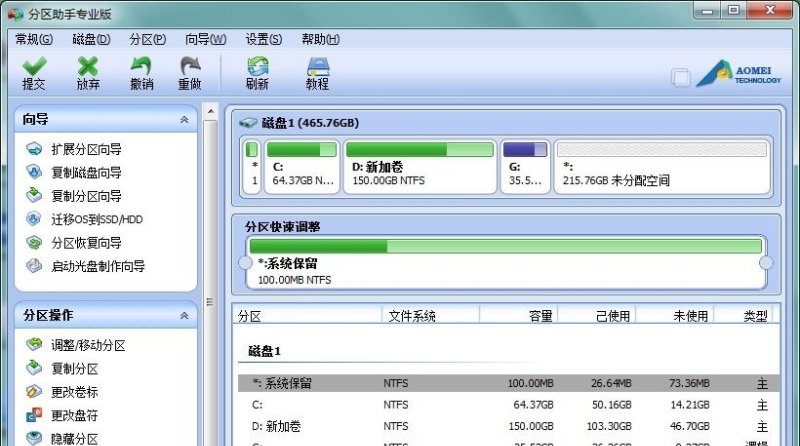
6.
鼠标右键点击"未分配空间",选择"创建分区"。
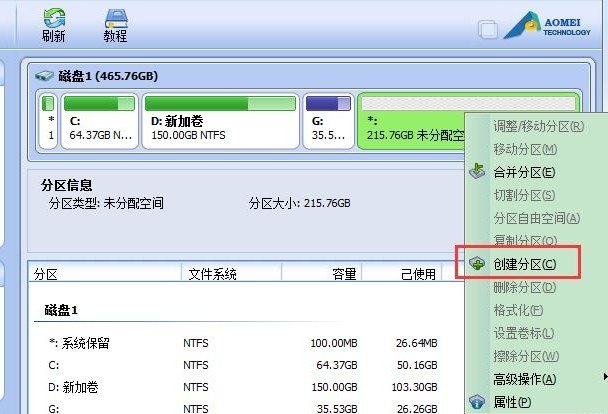
7.
设置分区大小、盘符和文件系统,这里我们使用默认设置就好。点击确定。
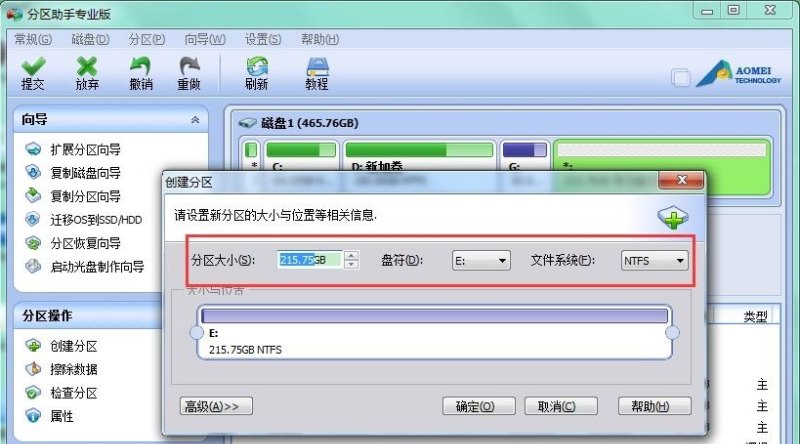
8.
点击软件界面左上角的"提交",然后在弹出的提示框中点击"执行"即可。
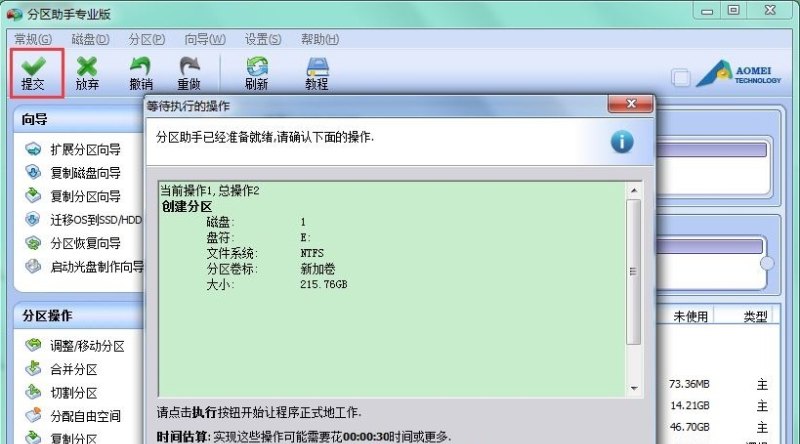
9.
执行完成后就重新分区完成了。
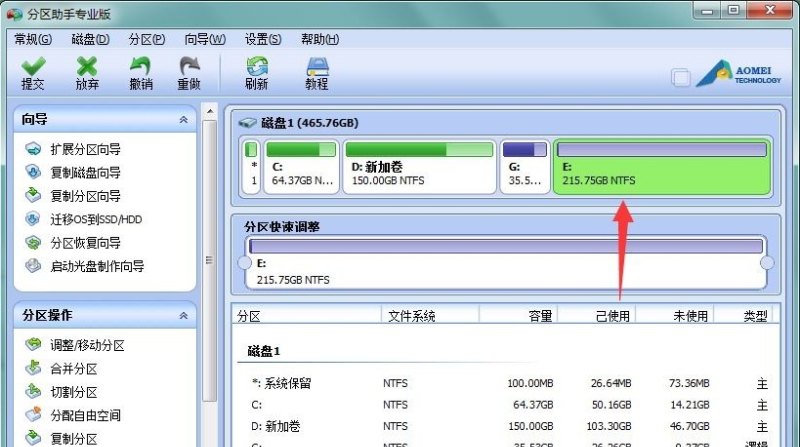
硬盘如何分区?
步骤/方式1
在桌面找到“此电脑”。
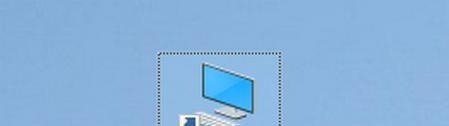
步骤/方式2
然后单击鼠标右键选择“管理”。
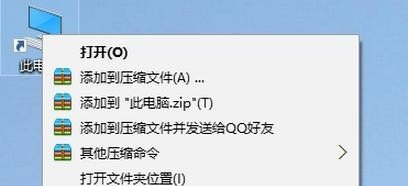
步骤/方式3
进入计算机管理,点击“磁盘管理”。
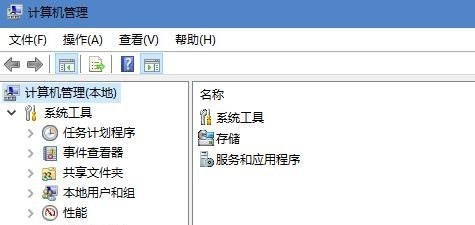
步骤/方式4
选择个人想要分区的磁盘,单击鼠标右键,在选项中选择“压缩卷”。
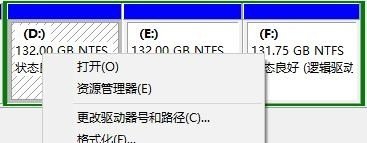
步骤/方式5
在弹出窗口中输入压缩空间量,点击“压缩”。
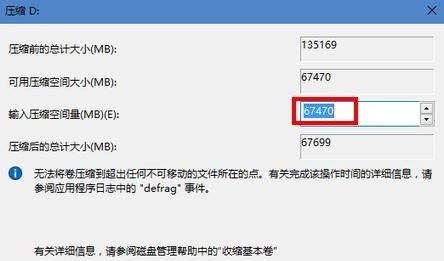
步骤/方式6
压缩完成后就会出现可用空间的绿++域,再该绿++域单击鼠标右键后选择“新建简单卷”。

步骤/方式7
出现新建简单卷向导,点击“下一步”。
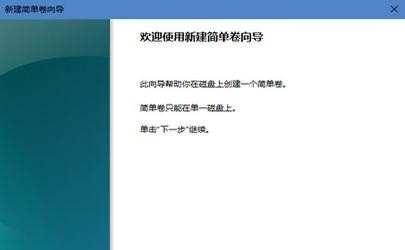
步骤/方式8
在简单卷大小中输入个人想要的大小,点击“下一步”。
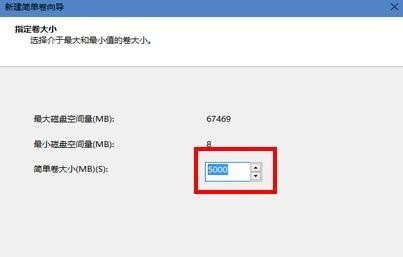
步骤/方式9
选择一个盘符,点击下一步
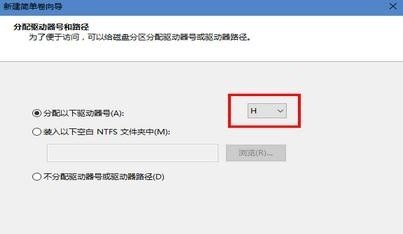
步骤/方式10
勾选“按下列设置格式化这个卷”,将文件格式选为“NTFS”,点击“下一步”。
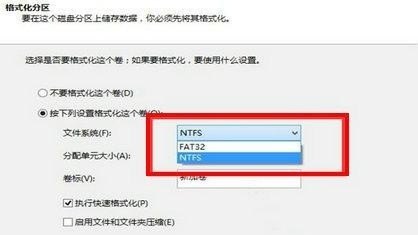
步骤/方式11
点击完成即可。
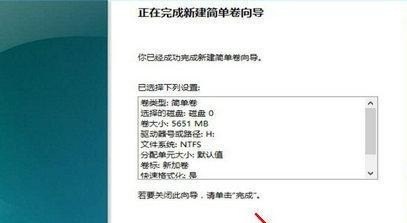
电脑硬盘分区怎么分?
1.
右键点击电脑桌面左下角的【开始菜单栏】,接着点击上方选项中的【磁盘管理】。
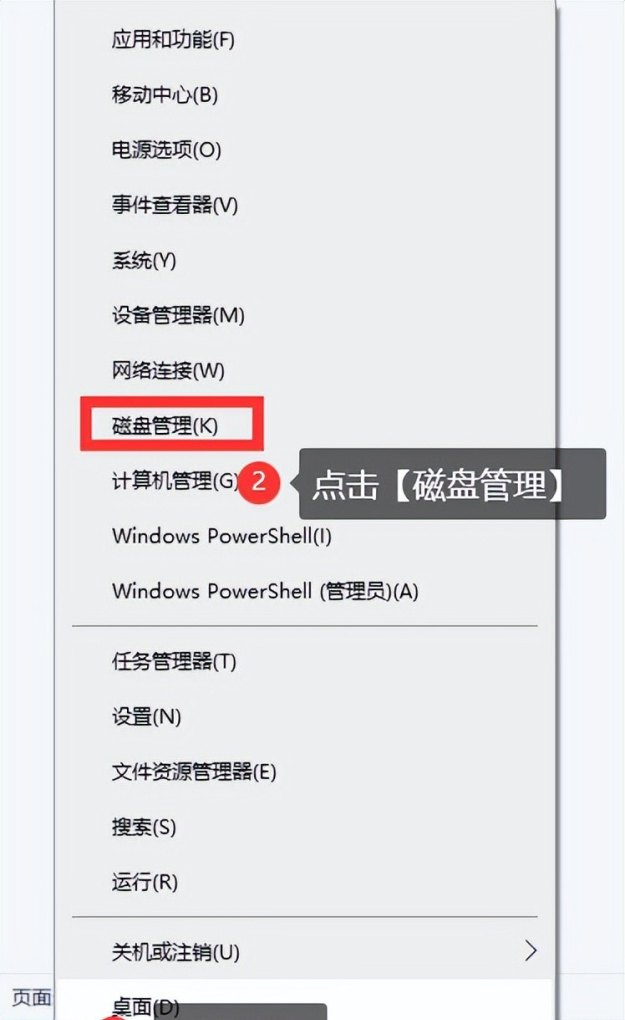
2.
选择需要进行分区的磁盘,右键点击后,选择选项中的【压缩卷】。
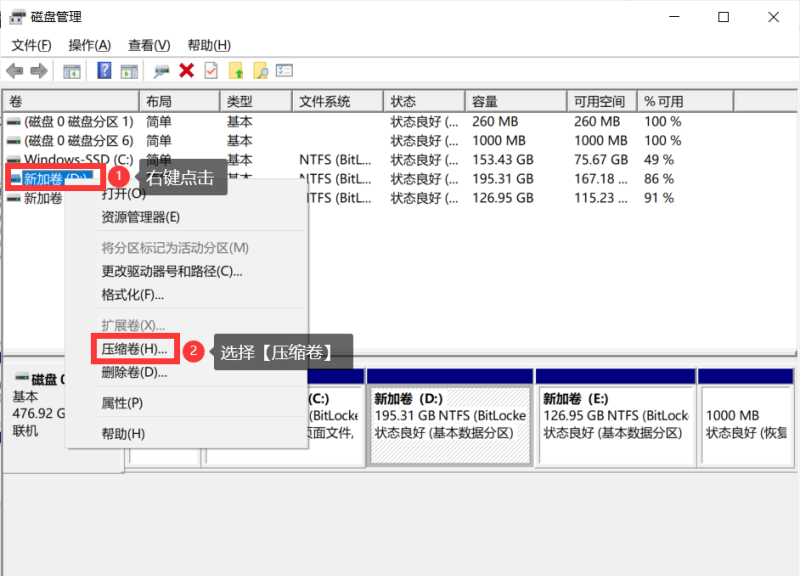
3.
在输入框中,输入需要修改的压缩空间量数值,接着点击【压缩】。
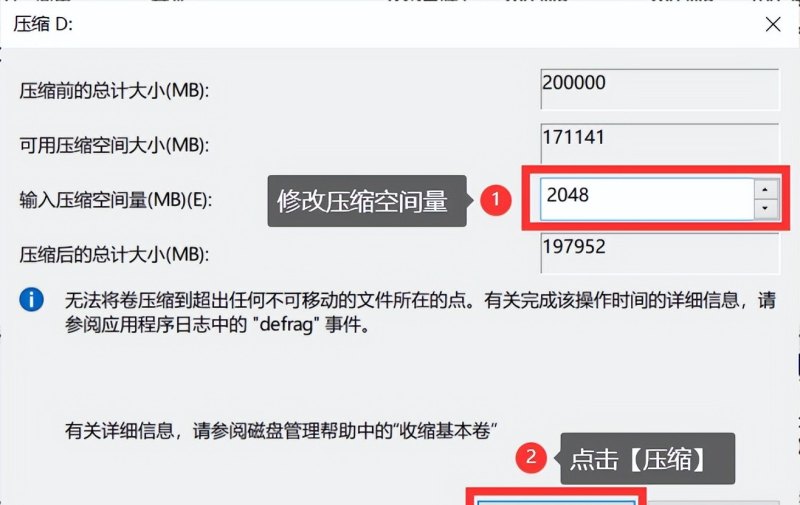
4.
在下方找到未分配的磁盘,右键点击后,找到并点击选项【新建简单卷】。
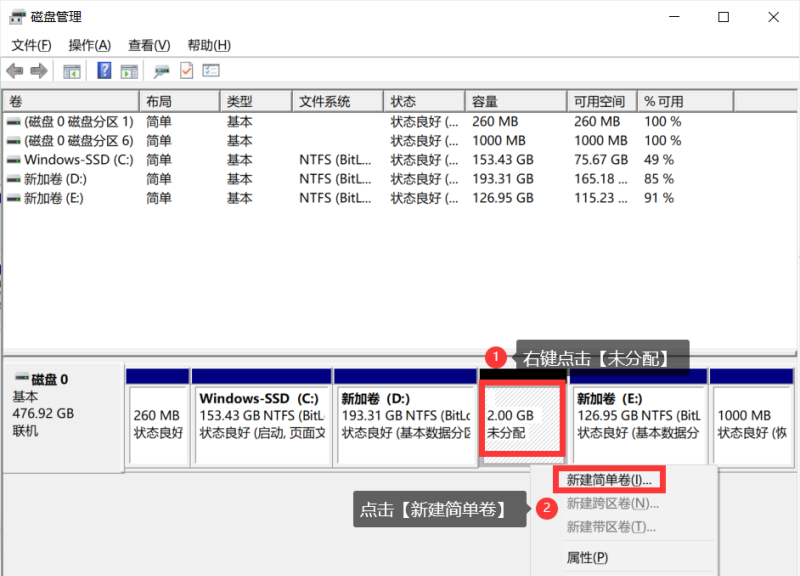
5.
按照提示,点击【下一页】。
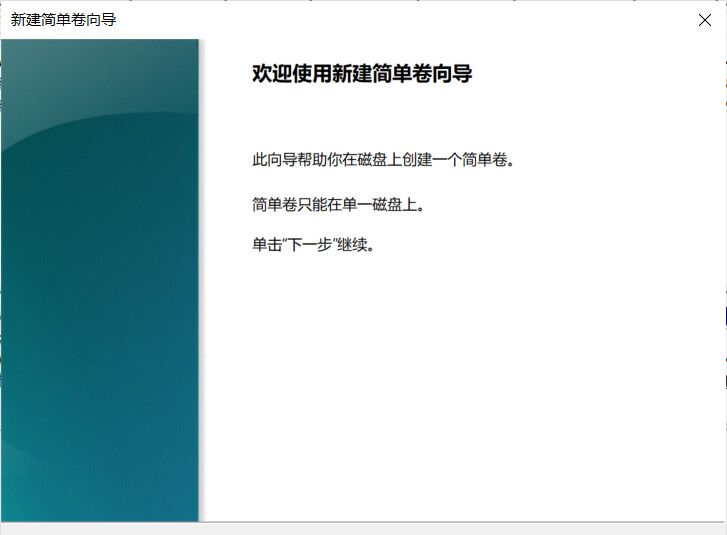
6.
输入需要分配的磁盘大小,接着点击【下一页】。
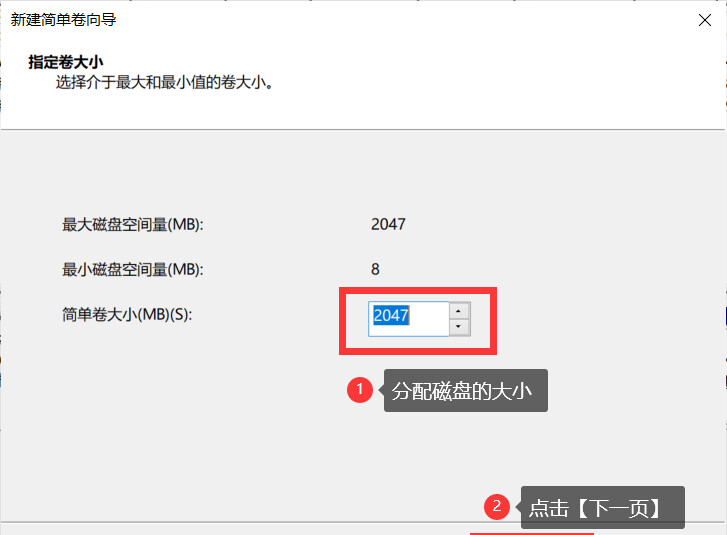
7.
选择分配【驱动器号】,接着点击【下一页】。
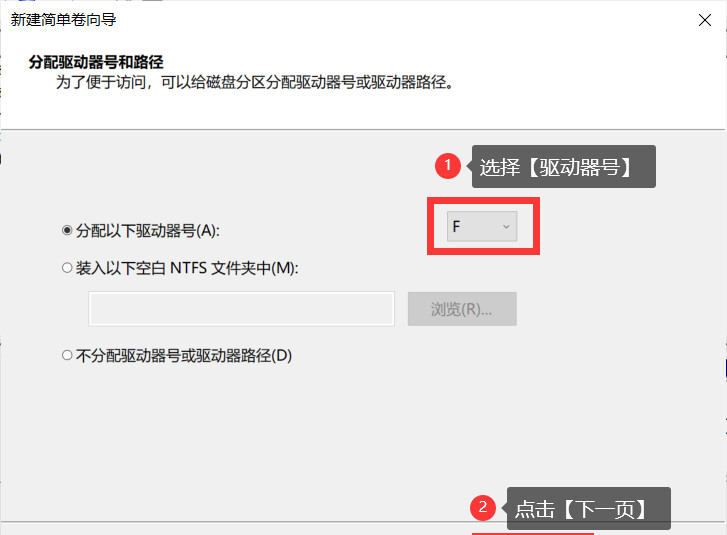
8.
修改磁盘名称,接着点击【下一页】。
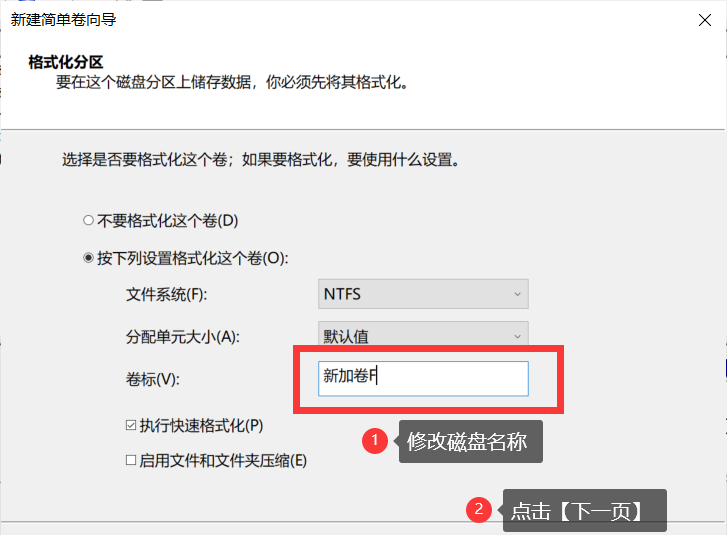
9.
确认完信息,点击【完成】,电脑分盘就已经完成了!

电脑硬盘分区怎么合在一起?
将电脑硬盘分区合并在一起的方法如下:
1. 打开“磁盘管理”工具。在Windows系统中,可以按下Win+X键,然后选择“磁盘管理”打开。
2. 在磁盘管理中,找到需要合并的两个分区,确保它们相邻且没有任何数据。
3. 右键点击其中一个分区,选择“删除卷”,将其删除。
4. 右键点击另一个分区,选择“扩展卷”,在弹出的向导中,选择“下一步”。
5. 在“选择磁盘”页面中,选择要扩展的磁盘,然后点击“下一步”。
6. 在“选择大小”页面中,选择要扩展的大小,然后点击“下一步”。
7. 在“完成”页面中,确认设置无误,然后点击“完成”。
8. 等待扩展完成后,就可以在“我的电脑”中看到合并后的分区了。
需要注意的是,合并分区会删除其中一个分区的数据,因此在操作前需要备份重要数据。同时,合并分区后,原来的分区盘符会消失,新的分区盘符会取代它们。
到此,以上就是小编对于电脑硬盘如何分区的问题就介绍到这了,希望介绍关于电脑硬盘如何分区的4点解答对大家有用。















