您好,零古网为您整理一个比较有意思的话题,了解win10电脑没声音的问题,于是小编就整理了3个相关介绍win10电脑没声音的解答,那么我们一起往下看看。
Win10系统声音出不来怎么解决?
如果您的 Win10 系统声音无++常播放,可以尝试以下方法进行解决:
1. 检查声卡驱动:右键点击“此电脑”,选择“属性”,然后打开“设备管理器”。找到“声音、视频和游戏控制器”类别,右键点击声卡设备,选择“属性”。在“驱动程序”选项卡中,点击“回退驱动程序”,然后重启电脑。如果问题仍然存在,可以尝试安装最新的声卡驱动程序。
2. 检查声音设置:进入控制面板,找到“声音”选项,查看是否有静音设置。如果声音已被静音,请取消静音。同时,检查音量设置,确保音量未被设置为最低。
3. 检查播放设备:在任务栏右侧的声音控制按钮中,点击“播放设备”选项。确保当前正在使用的播放设备是正确的,例如扬声器或耳机。如果设备不正确,请更改为正确的设备。
4. 检查系统设置:进入“设置”应用,找到“系统”选项,点击“高级”按钮,然后点击“还原系统设置”。在弹出的窗口中,选择“音频驱动程序”,然后点击“还原”。
5. 重启电脑:有时候,重启电脑可以解决一些常见的问题。尝试重启电脑,看是否能解决问题。
如果以上方法都不能解决问题,建议您尝试使用专业的音频修复工具或驱动精灵等软件进行修复。如果问题依然存在,可能是硬件问题,建议您联系电脑厂商或专业维修人员进行处理。
windows10总是没声音怎么办?
如果Windows 10没有声音,首先确保音量不是静音状态,并检查扬声器或耳机是否正确连接。然后,右键单击音量图标,选择“音量混合器”,确保所有音频设备的音量已调高。
如果问题仍然存在,尝试更新声卡驱动程序,可以在设备管理器中找到并右键单击声卡,选择“更新驱动程序”。
如果问题仍未解决,可以尝试运行Windows 10的音频故障排除工具,或者考虑重置音频设置或重新安装操作系统。
如果问题仍然存在,可能需要联系技术支持或专业人士进行进一步的故障排除。
如果Windows 10总是没声音,首先需要检查一下音频设备是否正常。可以在设备管理器中查看是否有任何驱动程序或设备出现问题。如果驱动程序或设备有问题,可以尝试更新或重新安装驱动程序。
如果设备正常,可以检查系统音量设置是否正确,以及是否有静音或禁音选项被启用。如果以上方法仍然不能解决问题,可以尝试重启计算机或使用系统还原功能恢复到以前正常的状态。
电脑没声音怎么解决win10?
1.
设备管理器检查音频驱动
桌面找到此电脑鼠标右键,打开管理。

2.
点击左侧设备管理器,找到右侧音频驱动

3.
在设备管理器中,我们双击打开声音设备,然后在所列的硬件中击右键,选择“更新驱动程序”。

4.
我们选择Windows自动搜索该硬件适配的驱动软件,然后Windows开始联网搜索合适的驱动程序了。

5.
提示自动安装成功

1.
在电脑左下角找到开始,打开【控制面板】
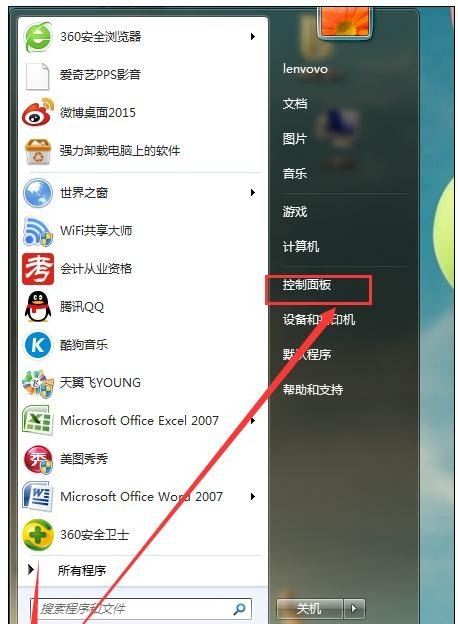
2.
单击【硬件与声音】。
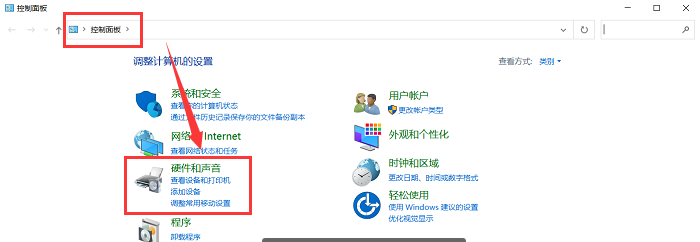
3.
之后单击【更改系统声音】。

4.
在【声音】面板找到【声音方案】,如果这里显示为【无声】,就更改为【默认】,再选择【确定】即可。

1.
首先我们右键点击击“此电脑”,在菜单栏中选择“管理”按钮。
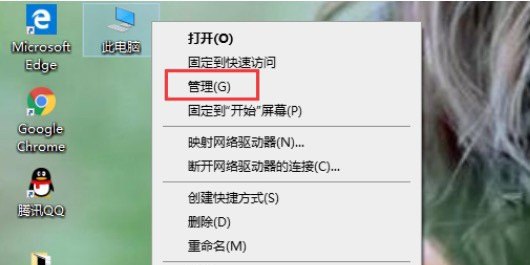
2.
进入页面后点击左侧的“设备管理器”,然后展开“声音,视频和游戏控制器”选项,右键点击声卡驱动程序菜单栏,然后选择“更新驱动程序”选项。
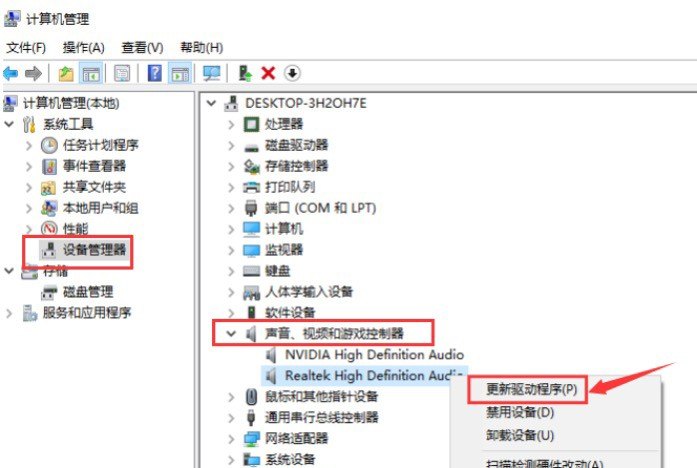
3.
在打开的页面中选择“自动搜索更新的驱动程序和软件”
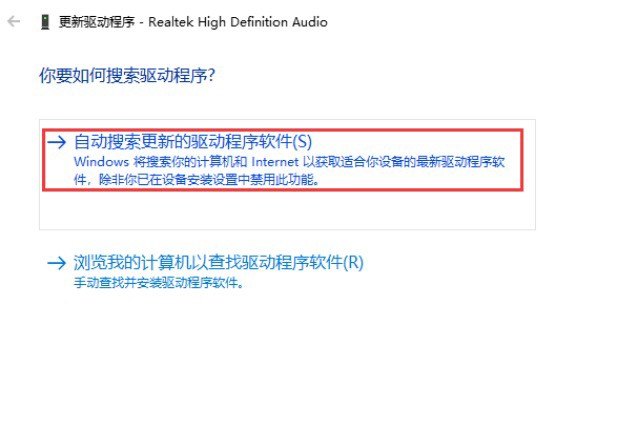
4.
最后当我们的声卡驱动程序更新完成后,重新启动计算机操作,问题就解决啦。
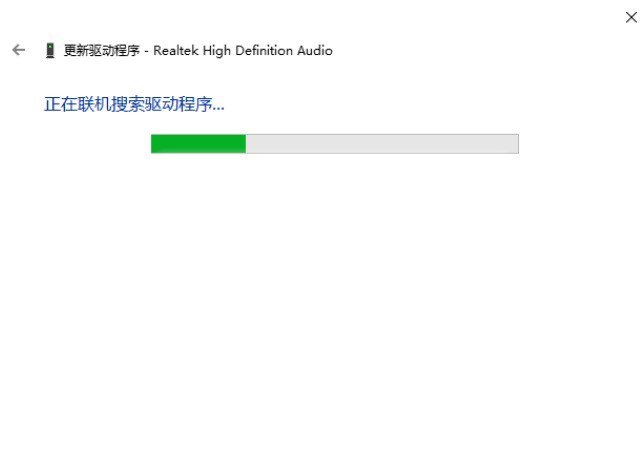
到此,以上就是小编对于win10电脑没声音的问题就介绍到这了,希望介绍关于win10电脑没声音的3点解答对大家有用。















