您好,零古网为您整理一个比较有意思的话题,了解电脑没声音win10的问题,于是小编就整理了3个相关介绍电脑没声音win10的解答,那么我们一起往下看看。
Win10系统没有声音如何修复?
1、在Windows10系统桌面,我们右键点击左下角的开始按钮,在弹出菜单中选择“设置”菜单项。
2、接下来就会打开Windows10的设置窗口,在窗口中我们点击系统图标。
3、在打开的系统设置窗口中,点击左侧边栏的“声音”菜单项。
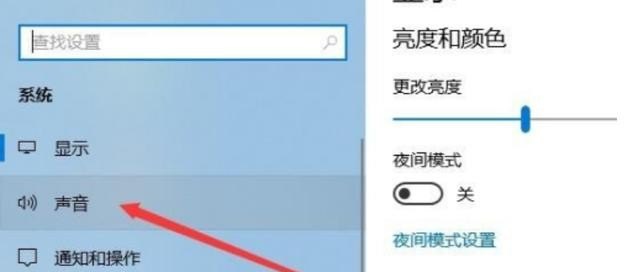
4、在右侧的窗口中,可以找到一个“疑难解答”的按钮,点击该按钮。
5、这时就会弹出Windows10的疑难解答窗口,自动扫描检测声音的问题。
6、一会弹出一个关闭声音效果和增强功能的提示,可以点击“好的,请打开音频增强功能”快捷链接,来设置音频增强功能。
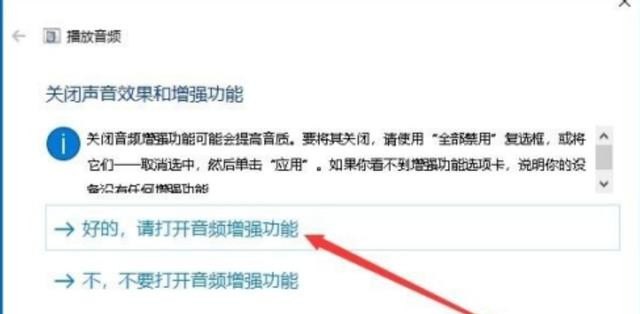
7、接下来还会继续扫描检测系统的问题,直到系统提示修复成功即可,这样电脑没有声音的问题就解决了。
扩展资料:
Windows 10是由美国微软公司开发的应用于计算机和平板电脑的操作系统,于2015年7月29日发布正式版。
Windows 10操作系统在易用性和安全性方面有了极大的提升,除了针对云服务、智能移动设备、自然人机交互等新技术进行融合外,还对固态硬盘、生物识别、高分辨率屏幕等硬件进行了优化完善与支持。
截至2020年5月29日,Windows 10正式版已更新至10.0.19041.264版本,预览版已更新至2020更新10.0.19635.1版本。
win10系统没有声音怎么解决?
如果您在 Windows 10 操作系统中没有声音,可以尝试以下几种解决方法:
检查音量设置:首先确认系统音量是否已经被关闭或降低。您可以右键点击任务栏右下角的音量图标,选择“打开音量混合器”,查看各应用的音量设置是否正常。
检查设备连接:如果您使用的是外接扬声器或耳机,请确认设备是否已经连接到计算机。您可以使用其他设备尝试连接您的电脑以进行测试,或者在设备管理器中检查声音驱动程序是否已经正确安装。
检查驱动程序:确保您的声卡驱动程序已经正确安装。您可以通过系统开发者网站或设备制造商的官方网站下载并安装最新的声卡驱动程序。
检查 Windows 更新:最新的 Windows 更新中,可能存在与音频设备有关的更新内容,需要及时安装相关更新补丁。您可以在 Windows 设置中检查是否有可用的更新,然后安装。
静音前台应用:如果前台应用或浏览器标签正在播放视频或音频,但是没有声音,请检查其是否在静音模式下。您可以通过在音量混合器中查看特定的应用程序来检查静音状态。
如果以上方法还不能解决您的问题,建议您尝试卸载声卡驱动程序,然后再重新安装。如果问题仍然存在,您可以考虑联系设备制造商的技术支持部门,或者向 Windows 官方社区寻求帮助和支持。
windows10没有声音怎么办?
1.首先我们点击右下角“声音”的这个小喇叭图标,点击“声音问题疑难解答”选项。
2.将会自动打开疑难解答界面,Windows会检测声音问题,以及给出相应的解答建议。
3.如果疑难解答没有检查出相关的声音问题,在详细的检查报告中也没有给出任何修改建议,那么我们可以考虑使用另一种办法。
4.在疑难解答未能解决没有声音这个问题时,那么十有八九是因为音频驱动可能存在问题了。那么我们点击进入计算机管理页面,打开“设备管理器”选项。
5.在设备管理器中,我们双击打开声音设备,然后在所列的硬件中点击右键,选择“更新驱动程序”。
6.我们选择Windows自动搜索该硬件适配的驱动软件,然后Windows开始联网搜索合适的驱动程序了。
7.如果驱动程序存在问题的话,Windows 会自动下载合适的驱动程序并安装。如果Windows提示驱动程序已经为最新版本,那么应该不是驱动程序的问题,我们还需要从另外的途径寻求解决办法。
8.接下来,建议大家对着桌面上的声音图标点击右键,点击选择“声音”选项。
9.打开播放设备页面之后,我们需要仔细检查一下默认声音的播放设备是否正常。默认的声音播放设备是扬声器,如果声音播放设备默认不是扬声器,那么十有八九就是这里出现问题了。
10.我们只需要点击“扬声器”设备。然后点击页面最下方的“设为默认值”按钮,将声音播放设备默认设置为扬声器,一般情况下是可以解决没有声音的问题的。这里扬声器设备已经是默认设备了。
到此,以上就是小编对于电脑没声音win10的问题就介绍到这了,希望介绍关于电脑没声音win10的3点解答对大家有用。















