您好,零古网为您整理一个比较有意思的话题,了解调整电脑分辨率的问题,于是小编就整理了3个相关介绍调整电脑分辨率的解答,那么我们一起往下看看。
电脑的屏幕分辨率怎么调回来?
调整电脑屏幕分辨率的方法因操作系统而异。以下是针对Windows 10和macOS的操作步骤:
对于Windows 10:
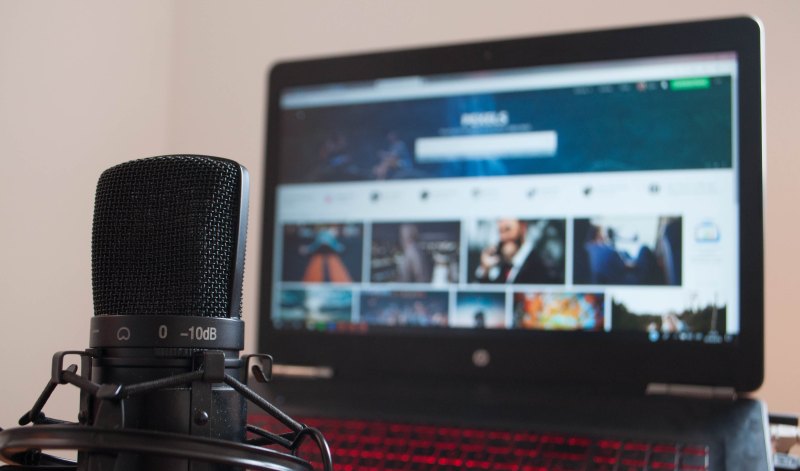
1. 点击左下角的“开始”按钮,然后点击“设置”图标(一个齿轮形状的图标)。
2. 在“设置”窗口中,点击“系统”。
3. 在“系统”设置中,点击左侧的“显示”选项。
4. 在“显示”设置中,找到“分辨率”或“屏幕分辨率”选项。
5. 点击分辨率下拉菜单,选择一个合适的分辨率。通常,Windows 10会自动推荐一个适合您屏幕的分辨率。
6. 点击“应用”按钮,系统会自动调整屏幕分辨率。如果需要调整其他显示设置,如DPI缩放或屏幕刷新率,可以在此处进行更改。
对于macOS:
1. 点击屏幕左上角的苹果图标,然后选择“系统偏好设置”。
2. 在“系统偏好设置”窗口中,点击“显示器”图标。
3. 在“显示器”设置中,找到“分辨率”或“缩放与布局”选项。
4. 点击分辨率下拉菜单,选择一个合适的分辨率。通常,macOS会自动推荐一个适合您屏幕的分辨率。
5. 点击“确定”按钮,系统会自动调整屏幕分辨率。如果需要调整其他显示设置,如缩放比例或布局选项,可以在此处进行更改。
请根据您的操作系统选择相应的步骤进行调整。如果您使用的是其他操作系统,请告诉我,我将为您提供相应的帮助。
电脑分辨率低如何提高呢?
以win7做为例,右键点击桌面,然后再点屏幕分辨率。

然后,打开之后,点击分辨率,上面默认显示的数值是现在的屏幕的分辨率。点击之后出现了一系列的设置选项,其中有一个推荐的选项,将滑块调节到这个地方。

然后,调节之后点击确定,如果是液晶显示器则不用调节刷新率,如果显示器是crt显示器,则需要调节一下刷新率,因为会感觉屏幕闪烁,眼睛不舒服。还是在此页面,点击高级设置选项。

下一步,在高级设置的选项页面中,默认显示的栏是适配器一栏,在适配器的最下方有一个列出所有模式的按钮。用鼠标点击一下这个选项。

然后,接下来会列出所有的可用的分辨率的模式。选择刚才设置的分辨率选项,然后要注意一下后面的刷新率,crt显示器的默认刷新率为75hz,选择这个选项,然后确定即可。

如果小伙伴们的电脑没有上述的那么多可供选择的选项,说明视频卡缺少驱动程序,那根据显卡型号下载相应的驱动软件即可。
电脑无法进入系统,安全模式下怎么调整分辨率?
进入安全模式调整显卡分辨率是不能影响到电脑正常进入系统的分辨率的。也就是说,这种方法是不能解决显示器提示“超出显示范围”故障的。
故障原因分析:设置显卡的分辨率超过了显示器能够支持的最高分辨率时,显示器提示“无信号输入”或“超出显示范围”等,后转入休眠模式,黑屏。
解决方法一:
找一台支持高分辨率的显示器,连接到故障主机,将分辨率调低。换回原来的显示器,再将分辨率调整到合适即可。
解决方法二:
进入安全模式,卸载显卡驱动,重启后重新安装显卡驱动,即可恢复正常。具体操作步骤如下:
以win7为例:卸载显卡驱动的方法
在进入安全模式后:
1、鼠标右击“计算机”,在弹出的菜单中选择“设备管理器”。进入设备管理器对话框。
2、在上图红色框选处,点击“显示适配器”,展开显示适配器列表。右击列表中的显卡驱动程序,选择“卸载即可。
3、重启电脑,进入桌面后,系统会检测到没有安装显卡驱动,并弹出发现新硬件的提示。下载安装驱动精灵并运行。驱动精灵会自动检测到显卡型号并推荐合适的驱动,点击“安装”。驱动精灵开始下载,并自动运行安装显卡驱动。
4、安装好驱动后,关机重启。显示恢复正常。
到此,以上就是小编对于调整电脑分辨率的问题就介绍到这了,希望介绍关于调整电脑分辨率的3点解答对大家有用。















